Rikkinäinen kuvakuvake Google Chrome -selaimessa
Jotkut Google Chrome -selainta(Google Chrome browser) käyttävät ihmiset ovat kohdanneet ongelmia, joissa kuvakuvakkeet ovat rikki(image icons are broken) . Ajoittain jokainen verkkoselain törmää tähän ongelmaan useita kertoja, ja kuten aina, on olemassa useita tapoja korjata se.
Muista(Bear) , että näet kuvakuvakkeen, kun verkkosivuston kuva ei lataudu. Tässä tapauksessa ongelma ei ole sivusto, vaan Google Chrome . Tämä ei ehkä ole helppo korjaus, mutta siitä huolimatta olemme keksineet useita tapoja korjata asiat toivottavasti.
Rikkinäinen kuvakuvake Chromessa
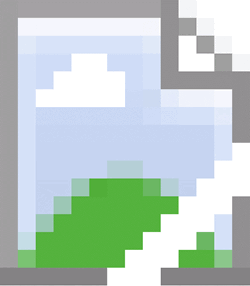
Jos Google Chromen(Google Chrome) kuvakuvakkeet rikkoutuvat selaimessa, kun lataat verkkosivua, eivätkä kuvat näy tai ne puuttuvat, tässä on muutamia asioita, jotka sinun on tarkasteltava ongelman korjaamiseksi.
Tyhjennä Chromen välimuisti
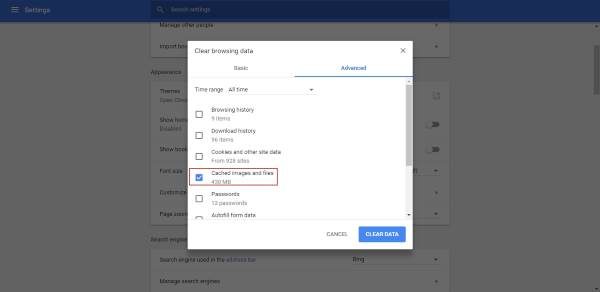
Ensimmäinen askel tämän ongelman korjaamisessa on tyhjentää Google Chromen(Google Chrome) välimuisti . Tee tämä napsauttamalla kolmen pisteen kuvaketta ja valitsemalla sitten valikosta Historia(History) . Seuraava vaihe on napsauttaa Tyhjennä selaustiedot(Clear browsing data) ja valita vain välimuistissa olevat kuvat ja tiedostot(Cached images and files) ja paina sitten Tyhjennä tiedot(Data) alareunassa.
Onko Google Chrome asetettu näyttämään kuvia?
Jokaisessa selaimessa on mahdollisuus poistaa kuvat käytöstä, ja sama voidaan sanoa Chromesta(Chrome) . Ehkä tämä on puuttuva linkki, joten otetaan selvää.
Jos haluat tietää, oletko vahingossa estänyt kuvat Chromessa(Chrome) , napsauta kolmen pisteen painiketta uudelleen ja valitse sitten avattavasta valikosta Asetukset . (Settings)Siirry nyt kohtaan Lisäasetukset(Advanced) ja avaa uusi osio valitsemalla Sisältöasetukset .(Content Settings)
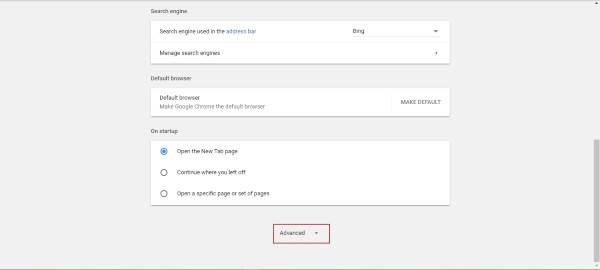
Jos vaihtoehtoa Älä näytä kuvia(Do not show any images) ei ole valittuna, tee se ja aktivoi Näytä kaikki kuvat(Show all images) . Napsauta Valmis(Finish) ja lataa tämä verkkosivu nähdäksesi, ovatko kuvat nyt taas aktiivisia.
Poista Chrome-laajennukset käytöstä
Monet verkkoselaimien kohtaamat ongelmat voidaan jäljittää yhteen tai useampaan laajennukseen. Helpoin tapa selvittää, aiheuttaako laajennus rikkinäisen kuvakuvakevirheen, on poistaa kaikki laajennukset käytöstä ja ottaa ne sitten uudelleen käyttöön yksitellen.
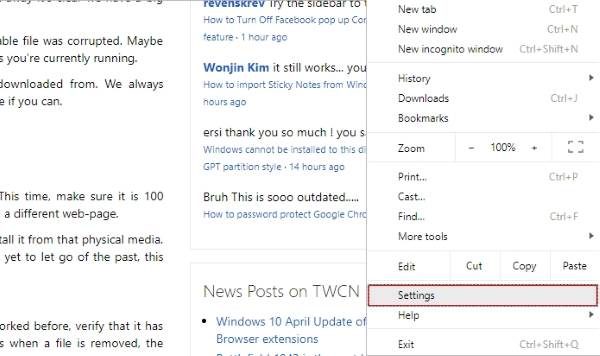
Tässä on mitä sinun on tehtävä. Napsauta uudelleen kolmen pisteen painiketta, valitse Asetukset(Settings) ja siirry sitten kohtaan Laajennukset(Extensions) . Täällä sinun on poistettava kaikki aktiiviset laajennukset käytöstä, käynnistettävä Chrome uudelleen ja tarkistettava, latautuvatko kuvat hyvin.
Jos ne ovat, ota laajennukset uudelleen käyttöön peräkkäin selvittääksesi, mikä niistä on ongelman syy. Kun olet tehnyt johtopäätöksen, pidä laajennus poissa käytöstä, kunnes kehittäjä julkaisee päivityksen.
Nollaa Chrome
Jos kaikki muu epäonnistuu, on aika palauttaa Google Chromen(Google Chrome) tehdasasetukset. Tämä korjaa yleensä useimmat ongelmat, mutta siinä on haittapuoli. Jos et ole ottanut Chromen(Chrome) käyttöön tietojen tallentamista pilveen, menetät kaiken.

Nollaa Chrome napsauttamalla kolmen pisteen valikkokuvaketta, valitsemalla Asetukset(Settings) ja siirtymällä kohtaan Näytä lisäasetukset(Show advanced settings) . Vieritä hiirtä alas ja napsauta lopuksi Palauta(Reset) palauttaaksesi Chromen(Chrome) alkuperäisiin asetuksiinsa.
Kerro meille, jos olet onnistunut löytämään tästä oppaasta apua missä tahansa muodossa.(Let us know if you’ve managed to find this guide helpful in any shape or form.)
Related posts
Google Chrome ei vastaa. Käynnistetäänkö uudelleen nyt?
Kuinka korjata tiedostojen latausvirheet Google Chrome -selaimessa
Kuinka muuttaa oletustulostusasetuksia Google Chromessa
Profiilin tuhoaminen selaimen sulkemisessa Google Chromessa
Anna Assistant on täydellinen ääniavustaja Google Chromelle
Great Suspender jäädyttää automaattisesti välilehdet Google Chromessa
Kuinka korjata Aw, Snap! virheilmoitus Google Chrome -selaimessa
Profiilien luominen ja poistaminen Google Chrome -selaimessa
Korjaa epäselvä tiedosto Avaa -valintaikkuna Google Chromessa ja Microsoft Edgessä
Korjaa virheilmoitus ERR_CACHE_MISS Google Chromessa
Google Chrome vs Firefox Quantum Windows PC:lle
Google Chrome rajoittaa push-ilmoitusten tilaukset 90 päivään
Poista profiilinhallinta käytöstä Google Chromessa Windows 11/10:ssä
Kuinka tarkistaa Internet-yhteytesi nopeus Google Chromella
Lataa viralliset Google Chrome -teemat selaimellesi
Korjaa välityspalvelimen latausvirhe Google Chromessa
Skypen laajennus Google Chromelle antaa sinun käyttää Skype for Webiä ja paljon muuta!
Kuinka estää käyttäjiä asentamasta laajennuksia Google Chromeen
Välilehtihakukuvakkeen ottaminen käyttöön tai poistaminen käytöstä Google Chromessa
Google Chromen asentaminen Windows PowerShellin avulla
