Reunuksen lisääminen Google-dokumentteihin
Olemme keskustelleet aiemmin siitä, kuinka kuvien ympärille luodaan reunus Microsoft Wordissa(Microsoft Word) , mutta meidän on vielä tehtävä sama Google-dokumenttien(Google Docs) osalta. Ja kyllä, tämä on mahdollista tehdä Docsissa(Docs) , ja arvaa mitä? Se ei ole ollenkaan vaikeaa.
Meidän on kuitenkin huomautettava, että vaikka reunuksen lisääminen valokuvan ympärille Google Docsissa(Google Docs) ei ole vaikeaa, se ei ole yhtä helppoa verrattuna Microsoft Office -työkaluihin, mutta se ei ole kauhea asia. Kun olemme selvittäneet, kuinka työ tehdään, saat mahdollisuuden määrittää, mikä menetelmä on parempi.
Valokuvien lisääminen asiakirjaan

Kun on kyse kuvien lisäämisestä Google-dokumentteihin(Google Docs) , siirry eteenpäin ja napsauta Insert > Image . Valitse sieltä jokin käytettävissä olevista vaihtoehdoista kuvan lisäämiseksi asiakirjaan.
Lisää reunus Google Docsissa
OK, joten kun on kyse reunusten lisäämisestä valokuvaan Google Docsissa(Google Docs) , tehtävä on melko yksinkertainen. Näet, kun kuva lisätään dokumenttiin, käyttäjien pitäisi heti nähdä työkalupalkissa näkyvät lisäpainikkeet.

Erityisesti kahdessa on kyse rajoista, joten keskustellaan siitä, kuinka voit hyödyntää niitä imagoasi piristämiseksi.
Napsauta ensin valokuvaa, jotta se valitaan, ja napsauta sitten kuvaketta, jonka nimi on Border Weight . Valitse sieltä haluamasi reunan paino.

Kun tämä on tehty, voit halutessasi lisätä reunukseen viivan. Tee tämä valitsemalla Border Dash -painike ja valitsemalla käytettävissä olevista vaihtoehdoista.
Lisää värejä reunukseesi
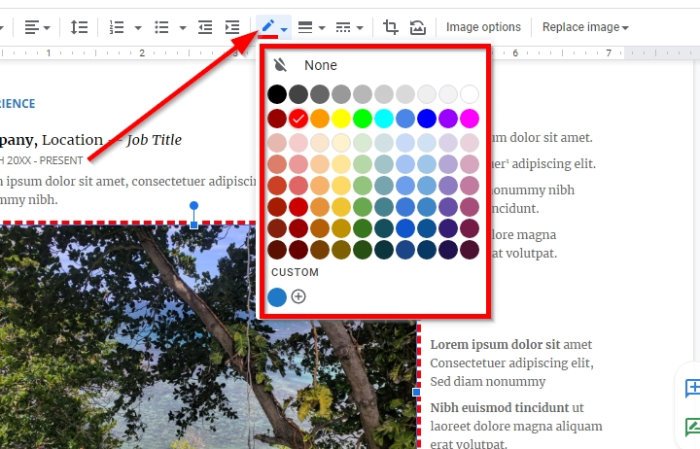
Oletuksena reunuksen väri on musta, mutta monille se väri on liian mieto. Lisää maustetta napsauttamalla Reunuksen väriä(Border Color) , jolloin näet luettelon väreistä, joista valita.
Voit valita minkä tahansa luettelosta tai tehdä oman valitsemalla mukautetun(Custom) reitin.
Toivottavasti tämä auttaa.
Lue nyt(Now read) : Lisäosien asentaminen ja asennuksen poistaminen Google-dokumenteissa(Install and Uninstall Add-Ons in Google Docs) .
Related posts
Kuinka rajata, kiertää ja lisätä reunusvärejä kuviin Google-dokumenteissa
Tekstin kiertäminen Google Sheets -verkkosovelluksessa
Kuinka luoda Drop Cap Google Docsissa muutamassa minuutissa
Korjaa Google-dokumenttien oikeinkirjoituksen tarkistus, joka ei toimi kunnolla
Tekstikentän lisääminen Google-dokumentteihin
Kuinka käärität tekstiä kuvan ympärille Google-dokumenteissa
Parhaat ansioluettelomallit Google-dokumenteille ammattimaisen CV:n luomiseen
Organisaatiokaavion luominen Google Docsissa
Sivun suunnan muuttaminen Google Docsissa
Kuinka yhdistää Google Sheets Exceliin
Parhaat laskumallit Google-dokumentteihin freelancereille, pienyrityksille
Kuinka kaksinkertaistaa tilaa Google-dokumenteissa
Lisäosien asentaminen ja asennuksen poistaminen Google Docsissa
WordArtin lisääminen Google Sheetsiin Google Drawingsin avulla
Solujen yhdistäminen ja yhdistäminen Google-dokumenttitaulukossa
Google-dokumenttien pikanäppäimet Windows 11/10 PC:lle
Ylätunnisteen, alatunnisteen ja alaviitteen käyttäminen Google-dokumenteissa
Sitaattien ja viitteiden lisääminen Google-dokumentteihin
IF- ja sisäkkäisten IF-toimintojen käyttäminen Google Sheetsissa
Korjaa Superscript, joka ei toimi Google Docsissa
