Renee Becca Data Backup Software Windows PC:lle
Renee Lab Data Backup tai Renee Becca on tehokas varmuuskopiointiohjelmisto Windowsille(Windows) , joka on saatavilla markkinoilla. Tässä viestissä puhumme sen ominaisuuksista ilmaisesta versiosta ja näemme kuinka hyvä se on. Tämä ohjelma on saatavana sekä ilmaisina että maksullisina versioina, ja sen mukana tulee yksinkertainen asennusprosessi, joka kestää muutaman minuutin. Ohjelman pääkatsauksessa on kaikki, ja se on todella helppo ymmärtää ja käyttää. Silti, jos haluat apua, itse pääkäyttöliittymässä on yksityiskohtainen kuvallinen opetusohjelma.
Renee Becca Data Backup -ohjelmisto
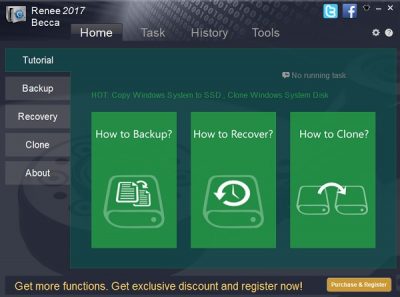
Pääkatsauksen vasemmassa paneelissa on 5 välilehteä, opetusohjelma, varmuuskopiointi, palautus, kloonaus ja noin. Opetusohjelmassa(Tutorial) on havainnollistavat ohjeet ohjelman käyttöön, Varmuuskopiointi -(Backup) välilehti vie sinut ohjelman varmuuskopiointityökaluihin, Palautus(Recovery) - välilehti tuo luonnollisesti palautusvaihtoehdot sisään, Kloonaa(Clone) -välilehti auttaa sinua kloonaamaan tietoja ja lopuksi Tietoja(About) - välilehti kertoo tämän ohjelman järjestelmätiedot. Puhutaanpa nyt ominaisuuksista hieman yksityiskohtaisesti.
Varmuuskopioida
Ota varmuuskopio yhdistämällä ensin tallennuslaitteesi tietokoneeseen, valitsemalla varmuuskopiointitila, valitsemalla haluamasi lähde ja tallennuskohde, napsauttamalla hiiren kakkospainikkeella ja napauttamalla Varmuuskopiointi(Backup) . Istu(Sit) alas ja rentoudu, sillä se voi viedä jonkin aikaa.
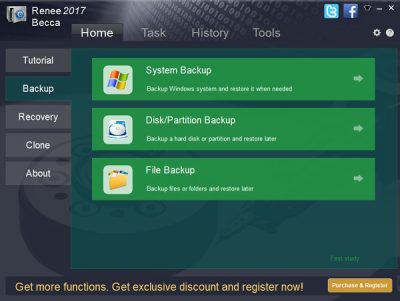
Joten tämä on ohjelman pääominaisuus, koska se on pohjimmiltaan varmuuskopiointiohjelmisto. Ohjelma tarjoaa kolme varmuuskopiointivaihtoehtoa, joihin kuuluvat järjestelmän varmuuskopiointi(System Backup) , Disk/Partition Backup ja tiedostojen varmuuskopiointi(File Backup) . Järjestelmän varmuuskopion(System Backup) avulla voit varmuuskopioida pääosion, johon käyttöjärjestelmä on asennettu, kun taas Disk Disk/partition backup -toiminnon avulla voit varmuuskopioida tiedot osioon tai kiintolevylle, kun taas File Backup auttaa sinua varmuuskopioimaan kaikki tiedostosi ja kansiosi.
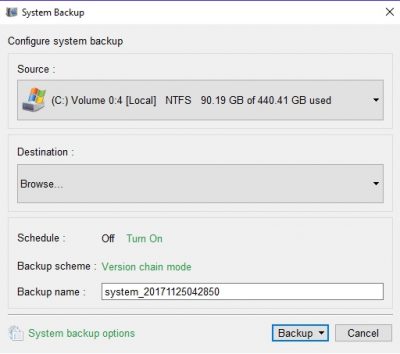
Järjestelmäasetusten(System Settings) lähde lähde on paikallinen asema, johon käyttöjärjestelmä on asennettu. Joten kun siirryt Järjestelmän varmuuskopiointi(System Backup) -vaihtoehtoon, voit valita varmuuskopiointijärjestelmän(Backup Scheme) ja sitten on myös joitain lisäasetuksia. Napsauta (Click)Järjestelmän varmuuskopiointi(System Backup) ja valitse haluamasi malli. Ohjelma tarjoaa 5 erilaista varmuuskopiointitilaa
- Versioketjutila –(Chain Mode –) Tämä on optimoitu tila ja pitää 5 viimeisintä käyttöjärjestelmän versiota tietokoneellasi.
- Signaaliversiotila – Tämä (Signal)tila(Mode) säilyttää vain yhden uusimman version .
- Täysi varmuuskopio –(Full Backup –) Luo täyden varmuuskopion valinnaisella automaattisella siivouksella.
- Inkrementaalinen tila – Luo(Mode – Creates) vähitellen varmuuskopioita.
- Differentiaalitila – Luo(Mode – Creates) differentiaalisia varmuuskopioita.
Seuraava on Lisäasetukset(Advanced) - välilehti, jonka avulla voit säätää muita asetuksia, kuten virheiden käsittelyä, tietokoneen sulkemista varmuuskopioinnin jälkeen, pakkausasetuksia, poissulkemisia, suojausasetuksia ja varmuuskopion jakamista.
Elpyminen
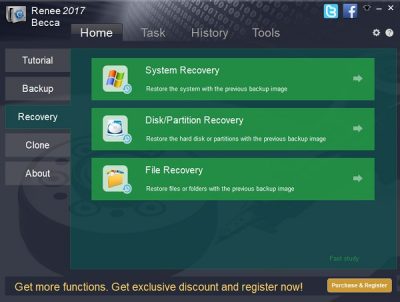
Palautusvaihtoehtojen avulla voit luonnollisesti palauttaa ja palauttaa varmuuskopioidut tiedot. Näet täällä kolme samanlaista ominaisuutta, nimittäin järjestelmän palautus(System Recovery) , Disk/Partition Recovery ja tiedostojen palautus(File Recovery) , joissa voit palauttaa järjestelmän, levyn/osion ja tiedostojen/kansioiden varmuuskopion.
Tietojen palauttamiseksi sinun on ensin luotava käynnistysmedia, kuten CD-levy tai USB-laite. Liitä medialaite tietokoneeseen ja valitse se ensisijaiseksi käynnistyslaitteeksi BIOSissa(BIOS) ja palauta Windows edellisellä varmuuskopiotiedostolla. Voit palauttaa tiedostot siirtymällä Tiedoston palautus(File Recovery) -vaihtoehtoon, valitsemalla varmuuskopiotiedostot medialaitteessa ja palauttamalla ne tietokoneellesi.
Klooni
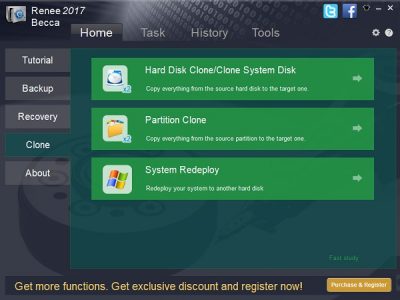
Kloonaus(Cloning) tarkoittaa tarkan erillisen kopion luomista tietokannasta. Tiedot tallennetaan yleensä levykuvatiedostona ja tallennetaan irrotettavaan medialaitteeseen, jota käytetään edelleen tietojen kopioimiseen. Kloonausominaisuuden(Clone) avulla voit kopioida kiintolevyn, osion sekä järjestelmän .
Kiintolevyn(Hard Disk) kloonaus sisältää sisällön kopioimisen valitulta kiintolevyltä kohdistetulle kiintolevylle, Partition Cloning -toiminnolla voit kopioida kaiken osiolta toiseen ja System Redeploy -toiminnolla koko järjestelmä siirretään toiselle kiintolevylle.
Kloonausta(Clone) varten sinun on ensin liitettävä irrotettava tallennuslaite tietokoneeseen, valittava haluttu kloonaustila(Cloning Mode) , valittava levy tai osio, josta haluat tehdä kloonin, ja kopioida tiedot kohdelevylle tai -osioon.
Muut Renee Becca Data Backup -vaihtoehdot(Renee Becca Data Backup)
Muita tämän ohjelman välilehtiä ovat Tehtävät(Tasks) , Historia(History) ja Työkalut(Tools) . Tehtävät- välilehdellä luetellaan suorittamasi tehtävät(Tasks) tällä ohjelmalla ja kaikki vaaditut tiedot, Historia(History) - välilehti näyttää ohjelman käyttölokit. Voit asettaa päivämäärän tai tietyn ajanjakson ja tarkistaa historian.
Työkalut(Tools) - osiossa on kolme ylimääräistä työkalua, jotka ovat Levynhallinta(Disk Manager) , Disk Partition Eraser ja Renee Undeleter .
Yhteenveto Renee Beccan tärkeimmistä piirteistä(Summarized Key Features of Renee Becca)
- Pysy optimaalisessa asetuksessa
- Automaattinen 4K kohdistus
- Useita varmuuskopiointisuunnitelmia
- Käytä muutama muisti ja prosessori
- Johtava varmuuskopiointitekniikka
- Varmuuskopioi(Backup) ja päivitä suunnitelma(Update Plan) automaattisesti
Kaiken kaikkiaan Renne Becca on mukava, monipuolinen ja hyödyllinen varmuuskopiointi- ja palautusohjelmisto,(backup and restore software) joka pitää sinut valmiina arvaamattomiin tietojen menettämiseen liittyviin katastrofeihin. Napsauta tästä(Click here)(Click here) saadaksesi ilmaisen lisenssin henkilökohtaiseen käyttöön.
Related posts
10 parasta ammattimaista varmuuskopiointi- ja tietojenpalautusohjelmistoa Windows 10:lle
FBackup on ilmainen varmuuskopiointiohjelmisto, joka tukee laajennusta Windows PC:lle
Toista ilmainen varmuuskopiointi- ja palautusohjelmisto Windows PC:lle
Paras ilmainen kuvantamis-, palautus- ja varmuuskopiointiohjelmisto Windows 11/10:lle
Kuinka varmuuskopioida ja palauttaa käynnistysmääritystiedot (BCD) Windows 10:ssä
Gmailin varmuuskopioiminen kiintolevylle Windows 11/10:ssä
Bacar on komentorivin varmuuskopiointi- ja synkronointityökalu Windowsille
Windowsin siirtäminen ulkoiselle tai sisäiselle kiintolevylle
Windowsin varmuuskopion palauttaminen oletusasetuksiin Windows 10:ssä
Macrium Reflect Free Review: Paras levykuvausohjelmisto PC:lle
Iperius Backup on ilmainen varmuuskopiointiohjelmisto Windows Serverille
Varmuuskopioi ja palauta WiFi- tai langattoman verkon profiilit Windows 10:ssä
MBR-varmuuskopiointi: Varmuuskopioi, palauta pääkäynnistystietue Windows 10:ssä
Paras ilmainen pelien varmuuskopiointiohjelmisto Windows PC:lle
Lataa ja varmuuskopioi Google-tietosi Google Takeoutin avulla
Järjestelmän kuvan luominen tai palauttaminen Windows 11/10:ssä
6 ilmaista työkalua tietojen varmuuskopiointiin Windows 10:ssä
Kuinka varmuuskopioida ja palauttaa pikakansioita Windows 11/10:ssä
Areca on ilmainen tiedostojen varmuuskopiointiohjelmisto Windows PC:lle
Ilmainen Acronis True Image Alternative Backup -ohjelmisto Windows PC:lle
