Reitittimen IP-osoitteen löytäminen Windows 10:ssä - IP-osoitteen haku
IP-osoite tai Internet-protokollaosoite(Internet Protocol) on ainutlaatuinen arvojono, joka tekee laitteestasi näkyvän Internetissä(Internet) tai lähiverkossa(Local Area Network) ( LAN ). Jos tiedät reitittimesi IP-osoitteen, voit muuttaa sen asetuksia saadaksesi WiFi toimimaan haluamallasi tavalla.
Windows Windows 10/8/7/Vista -käyttöjärjestelmän käyttäjät voivat selvittää IP-osoitteensa erittäin helposti. Joskus saatat haluta selvittää IP-osoitteen, ja tämä opetusohjelma näyttää, kuinka voit tehdä sen helposti.
Etsi reitittimen IP(Find Router IP) -osoite Windows 10:ssä
IP-osoitteen löytäminen Windows 10 :ssä on hyvin yksinkertaista. Sinun tarvitsee vain noudattaa jompaakumpaa kahdesta menetelmästä ja olet hyvä. Voit etsiä reitittimen IP(Router IP) -osoitteen Windows 10 :ssä seuraavasti:
- Etsi IP(Find IP) - osoite komentokehotteen avulla(Command Prompt)
- Etsi IP-osoite Ohjauspaneelista
Puhutaanpa niistä yksityiskohtaisesti.
1] Etsi IP(Find IP) -osoite komentokehotteen avulla(Command Prompt)

Komentorivi(Command Prompt) voi tehdä monia asioita puolestasi , ja reitittimesi(Router) IP-osoitteen selvittäminen on yksi niistä.
Jos haluat löytää reitittimesi(Router) IP-osoitteen komentokehotteesta ,(Command Prompt) käynnistä komentokehote(Command Prompt) järjestelmänvalvojana näppäinyhdistelmällä Win + R , kirjoita “ cmd ” ja paina Ctrl + Shift + Enter .
Kirjoita seuraava komento ja paina Enter .
ipconfig
Sinulle heitetään luettelo erilaisista IP-osoitteista. Mutta sinun on etsittävä Default Gateway , koska se on reitittimesi IP-osoite.
Siinä on kaksi osiota, yksi Ethernetille(Ethernet) ja toinen Wi-Fi:lle –(WiFI –) sinun on tarkistettava, miten olet yhteydessä reitittimeen(Router) .
Lue(Read) : DHCP-vuokra-ajan muuttaminen Windows 10:ssä(How to change DHCP Lease Time in Windows 10) .
2] Etsi IP-osoite ohjauspaneelista
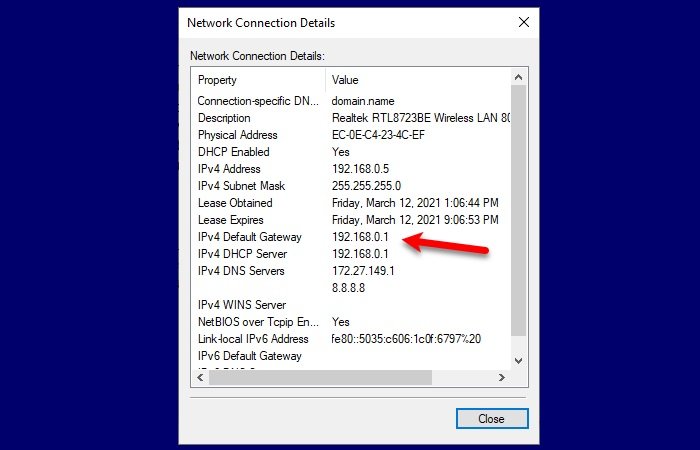
Jos et tunne komentokehotetta(Command Prompt) etkä halua suorittaa komentoja, tämä menetelmä on sinua varten. Aiomme löytää reitittimesi IP-osoitteen Ohjauspaneelin(Control Panel) kautta .
Voit tehdä tämän käynnistämällä Ohjauspaneelin (Control Panel)Käynnistä(Start) -valikosta ja noudattamalla näitä ohjeita:
- Avaa "Verkko ja Internet" -osio
- Siirry kohtaan Näytä verkon tila ja tehtävät(View network status and tasks)
- Napsauta Wi-Fi tai Ethernet(Wi-Fi or Ethernet) (käytettävästä yhteydestä riippuen)
- Napsauta Tiedot(Details)
- Tarkista IPv4-oletusyhdyskäytäväsi(IPv4 Default Gateway) , sillä se on reitittimesi IP-osoite.
Joten nyt kun tiedät reitittimesi IP-osoitteen, sinun on käynnistettävä mikä tahansa selain. Kirjoita IP-osoite, kirjaudu sisään Internet- palveluntarjoajaltasi(ISP) antamilla tunnuksilla ja muuta sitten asetuksia tarpeidesi mukaan.
Aiheeseen liittyvää luettavaa(Related read) : Staattisen IP-osoitteen asettaminen Windows 10:ssä(How to set a Static IP Address in Windows 10) .
Related posts
Internet-yhteyden jakamisen (ICS) poistaminen käytöstä Windows 10:ssä
Paranna langattoman verkon nopeutta Windows 10:ssä
Välityspalvelimen asetusten määrittäminen Windows 10:ssä -
Kuinka muodostaa yhteys FTP-palvelimeen Windows 10:ssä File Explorerista -
Windows 10 -hotspotin luominen: Kaikki mitä sinun tarvitsee tietää
Mikä on mitattu yhteys? Mitoitettujen yhteyksien käyttöönotto Windows 10:ssä
Korjaa IPv6-yhteys ilman Internet-yhteyttä Windows 10:ssä
Projisointi televisioon tai näyttöön Windows 10:stä Miracastin avulla
Windows 10:n etäkäyttö Macista
Kuinka käyttää WPS:ää Windows 10:ssä yhteyden muodostamiseen Wi-Fi-verkkoihin
Kuinka valita laajakaista PPPoE-yhteys automaattisesti Windows 10:ssä
PPPoE-internet-yhteyksien määrittäminen ja käyttäminen Windows 10:ssä
Mikä on Wi-Fi Sense Windows 10:ssä ja miten sitä käytetään
Kuinka ottaa etätyöpöytä käyttöön Windows 10:ssä (tai Windows 7:ssä)
Paras ilmainen Connectify vaihtoehtoinen ohjelmisto Internetin jakamiseen Windows 10:ssä
FTP-asemien, verkkoasemien ja verkko-osuuksien yhdistäminen Windows 10:ssä
Kuinka seurata, mitkä sovellukset käyttävät eniten tietoja Windows 10:ssä
Internet-yhteyden jakaminen ei toimi Windows 10:ssä
Mikä DNS on? 5 tapaa selvittää se Windows 10:ssä
Poista Internet Explorer -kuvake Windows 10:n työpöydältä
