Rajoita varattavan kaistanleveyden asetus Windows 11/10:ssä
Yleensä kaistanleveys on nopeus, jolla tiedot kulkevat tietokoneeltasi edestakaisin. Toisin sanoen kaistanleveys on alue, joka kattaa tiedonsiirron ylemmän ja alemman alueen välillä. Kaistanleveyttä(Bandwidth) hallitsee yleensä Internet-palveluntarjoajasi( Internet Service Provider) ( ISP ). Windowsissa(Windows) on kuitenkin joitain asetuksia , joita määrittämällä voit rajoittaa järjestelmäsi varattavaa kaistanleveyttä.
Ensisijaisesti Windows varaa tietyn määrän kaistanleveyttä sovellusvaatimuksiinsa ja toimintatarkoituksiinsa. Määrittämällä sen asetuksen ryhmäkäytännössä(Group Policy) voit helposti rajoittaa varattavaa kaistanleveyttä. Tämä artikkeli näyttää vaiheittain, kuinka voit käyttää tai avata varattavaa kaistanleveyttä Windows 11/10/8 -käyttöjärjestelmässäsi.
Rajoita varattavan kaistanleveyden asetus (Limit Reservable Bandwidth Setting)Windows 11/10 :ssä
1. Paina Windows Key + R -yhdistelmää, kirjoita put gpedit.msc Suorita(Run) - valintaikkunaan ja paina Enter avataksesi paikallinen ryhmäkäytäntöeditori(Local Group Policy Editor) . Ryhmäkäytäntöeditori(Group Policy Editor) ei muuten ole saatavilla Windows Home -versiossa . Se on saatavilla vain Windows Pro , Enterprise jne. versioissa,

2. Navigoi tähän:
Computer Configuration -> Administrative -> Network -> Qos Packet Scheduler
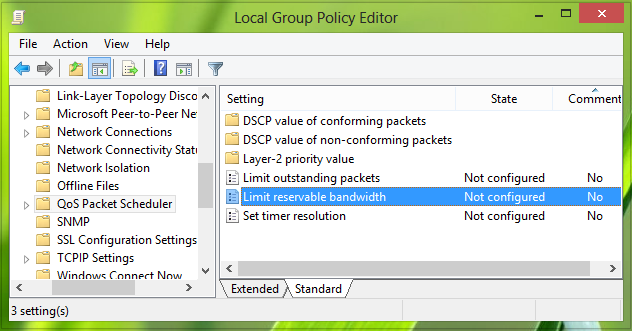
3. Etsi tämän ikkunan oikeanpuoleisesta ruudusta asetukset, joiden nimi on Rajoita varattava kaistanleveys(Limit reservable bandwidth) , jonka oletuksena on oltava Not Configured -tila. (Not Configured )Kaksoisnapsauta(Double) samaa asetusta muuttaaksesi sitä:
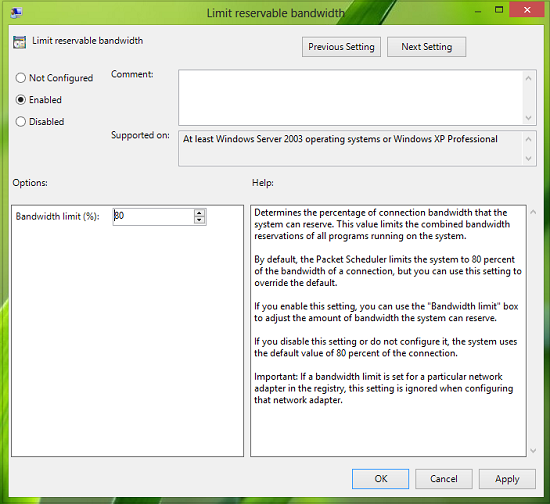
This policy setting determines the percentage of connection bandwidth that the system can reserve. This value limits the combined bandwidth reservations of all programs running on the system. By default, the Packet Scheduler limits the system to 80 percent of the bandwidth of a connection, but you can use this setting to override the default. If you enable this setting, you can use the “Bandwidth limit” box to adjust the amount of bandwidth the system can reserve. If you disable this setting or do not configure it, the system uses the default value of 80 percent of the connection. If a bandwidth limit is set for a particular network adapter in the registry, this setting is ignored when configuring that network adapter.
4. Valitse nyt yllä näytetyssä ikkunassa Käytössä(Enabled) ja Asetukset(Options) -osiossa; voit syöttää prosenttiosuuden kaistanleveyden rajoittamiseksi. Jos syötät tähän 0 prosenttia(0 percent) , voit saada järjestelmän varaaman varatun kaistanleveyden. PÄIVITYS(UPDATE) : Lue alla oleva huomautus.
Napsauta Käytä(Apply) ja sitten OK . Voit nyt sulkea paikallisen ryhmäkäytäntöeditorin(Local Group Policy Editor) ja käynnistää järjestelmän uudelleen saadulla kaistanleveydellä.
Jos Windows -versiosi ei toimi Gpeditin(Gpedit) kanssa , voit avata Regeditin(Regedit) ja siirtyä seuraavaan rekisteriavaimeen:
HKEY_LOCAL_MACHINE\SOFTWARE\Policies\Microsoft\Windows\Psched
Anna sille arvotiedot 0 . Jos Pschediä(Psched) ei ole olemassa, luo se.
Hope you find the tip useful!
JÄRJESTELMÄNVALVOJAN HUOMAUTUS, julkaistu 9.1.2014:(NOTE BY ADMIN posted on 09 Jan 2014:)
Väite, että Windows varaa aina(always) prosenttiosuuden käytettävissä olevasta kaistanleveydestä QoS :lle, on virheellinen. Sata prosenttia verkon kaistanleveydestä on kaikkien ohjelmien käytettävissä, ellei(unless) ohjelma erityisesti pyydä ensisijaista kaistanleveyttä. Tämä "varattu" kaistanleveys on edelleen muiden ohjelmien käytettävissä, ellei pyytävä ohjelma lähetä tietoja. Jos kaistanleveyden varannut ohjelma ei lähetä riittävästi dataa käyttääkseen sitä, varatun kaistanleveyden käyttämätön osa on käytettävissä(is available) muille tietovirroille samalla isännällä, sanoo KB316666 .
Mitä tapahtuu, jos muutat varattavan kaistanleveyden rajan nollaan?(So what will happen if you change the limit of the reservable bandwidth to zero?)
Tässä on mitä Microsoftilla on sanottavaa(to say) :
Windows - käyttöjärjestelmä(Windows Operating System) varaa kiinteän prosenttiosuuden Internetin(Internet) kokonaiskaistanleveydestä QoS- tai Quality of Service -käyttöön, kuten Windows - päivityksiin, lisenssien uusimiseen jne. Siten käyttöjärjestelmän varattavan kaistanleveyden rajoittaminen nollaan vaikuttaa käyttöjärjestelmän (Bandwidth)toimintaan. järjestelmätoiminnot, kuten automaattiset Windows-päivitykset(this will affect the operating system activities like Automatic Windows Updates) . Jos QoS-tietoinen(QoS-aware) sovellus varaa enemmän kaistanleveyttä kuin se käyttää, niin käyttämätön varattu kaistanleveys on muiden sovellusten käytettävissä. Varaus ei takaa, että kaistanleveys on QoS-tietoisten käytettävissä(QoS-aware)sovellus, koska sovellukset, jotka eivät ole QoS-tietoisia,(QoS-aware) saattavat kuluttaa liikaa kaistanleveyttä.
Lisätietoja TechNetissä(TechNet) .(More details on TechNet.)
Related posts
Ryhmäkäytäntöeditorin lisääminen Windows 11/10 Home Editioniin
Kuinka ottaa Win32 pitkät polut käyttöön tai poistaa ne käytöstä Windows 11/10:ssä
Poista vanhat käyttäjäprofiilit ja tiedostot automaattisesti Windows 11/10:ssä
Kuvan salasanan kirjautumisvaihtoehdon poistaminen käytöstä Windows 11/10:ssä
Kuinka seurata käyttäjien toimintaa työryhmätilassa Windows 11/10:ssä
Kuinka estää käyttäjiä poistamasta diagnostiikkatietoja Windows 11/10:ssä
Kuinka lisätä Internet-nopeuttasi Windows 11/10:ssä
Verkkosovittimen nopeuden tarkistaminen Windows 11/10:ssä
Poista viimeisimmät hakumerkinnät käytöstä Resurssienhallinnassa Windows 11/10:ssä
Kuinka määrittää PIN-koodin vähimmäis- ja enimmäispituus Windows 11/10:ssä
Mukauta Ctrl+Alt+Del-näyttö käyttämällä ryhmäkäytäntöä tai Windowsin rekisteriä
Ota koko näytön aloitusvalikko käyttöön Windowsin ryhmäkäytännön tai rekisterin avulla
Estä käyttäjiä muuttamasta päivämäärää ja aikaa Windows 11/10:ssä
Virhe, kun avaat paikallisen ryhmäkäytäntöeditorin Windows 11/10:ssä
Ryhmäkäytännön päivityksen pakottaminen Windows 11/10:ssä
Paras ilmainen Internet Security Suite -ohjelmisto Windows 11/10 -tietokoneelle
Kuinka lukita kaikki tehtäväpalkin asetukset Windows 10:ssä
Ota käyttöön, poista käytöstä automaattinen korjaus ja korosta väärin kirjoitetut sanat Windowsissa
Luettelo parhaista ilmaisista Internet-tietosuojaohjelmistoista ja -tuotteista Windows 11/10:lle
Internetin nopeuden näyttäminen tehtäväpalkissa Windows 11/10:ssä
