Rajoita USB-käyttö Windows 10 -tietokoneeseen Ratoolilla
Kuvittele(Imagine) , että työskentelet ja tunnet itsesi uupuneeksi poistuvasi työpöydältäsi juodaksesi kupin kahvia ja huomaat palatessasi, että luottamuksellisina pitämäsi tiedot eivät ole enää alkuperäisessä muodossaan. Ystäväsi on käyttänyt kaikkia koneellesi tallennettuja tietoja. Aika(Quite) rasittavaa, eikö?
Vaikka se voi olla hyödyllistä tietyissä tapauksissa, koko tietokoneen lukitseminen ei ole sinun valintasi, kun joku korkeampi arvoinen henkilö on lähellä tarkistaaksesi tärkeitä viestejä koneellesi. No, jos et osaa sanoa ei, voit ainakin määrittää joitain rajoituksia etukäteen. Täältä voit löytää Ratoolista(Ratool) hyötyä.
Rajoita USB-käyttö tietokoneeseen
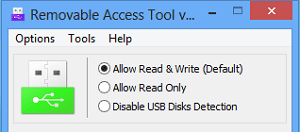
Ratool tai Removable Access Tool on erittäin helppokäyttöinen kannettava ilmainen sovellus , joka auttaa yksilöä suojaamaan luottamuksellisia tietojaan muiden (Application)USB -liitännän kautta kopioimiselta . Kun lataat ja asennat sovelluksen, sinulle esitetään yksinkertainen käyttöliittymä, jossa on vaihtoehtoja joko poistaa USB -muistitikun käyttö väliaikaisesti tai käyttää sitä rajoitetuilla käyttöoikeuksilla tai poistaa käyttö kokonaan käytöstä. Joten, kun käynnistät sovelluksen ensimmäisen kerran, huomaat nämä 3 erilaista kytkintä.
- Poista USB-levyjen tunnistus(USB Disks Detection) käytöstä . Vaihtoehto on itsestään selvä! Se estää USB - tallennustilan / PenDrive pääsyn tietokoneellesi eli estää konettasi tunnistamasta ulkoisia tallennuslaitteita.
- Salli lukea(Allow Read) ja kirjoittaa(Write) . Tämä vaihtoehto on oletusasetus ja tarjoaa normaalin pääsyn USB - laitteisiin. Se palauttaa kaiken takaisin normaaliksi(Normal) , joten oma USB-tallennustila(USB Storage) / kynäasema toimii normaalisti.
- Salli(Allow Read) vain luku. Tämä vaihtoehto estää käyttäjiä kirjoittamasta mitään USB - laitteelle, mutta antaa heidän käyttää tarvittaessa siihen tallennettuja tietoja. Tämä vaihtoehto valitaan useimmiten, kun et halua, että tietokoneellasi olevia tiedostoja kopioidaan tietokoneeseen kytketyille USB - levyille.
USB-kuvake muuttaa väriään valitun vaihtoehdon mukaan. Se tulee:(The USB icon changes its color as per the option chosen. It becomes:)
- Vihreä(Green) – kun oletusasetus ( Allow Read & Write ) on käytössä.
- Keltainen(Yellow) – Vain luku -tilassa
- Punainen(Red) – kun on Disable USB Disks Detection -tilassa.
Muita hyödyllisiä vaihtoehtoja ovat:(Other options you may find useful include:)
USB-laitteen automaattisen käynnistyksen ohjaus. (USB Device Autorun Control. )Se auttaa säästämään tietokoneesi virustartuntojen uhilta poistamalla käytöstä USB-laitteen automaattisen käynnistystoiminnon.
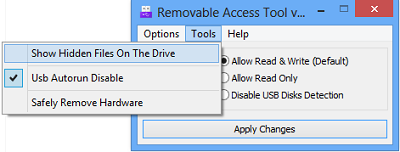
Näytä valitun aseman piilotetut tiedostot. (Show hidden files on the selected drive. )Napsauta vain painiketta tarkistaaksesi, onko valitulla asemalla piilotettuja tiedostoja

Salasanan ominaisuudet. (Password Properties. )Vaihda salasana USB-yhteyden käyttöä varten milloin tahansa estääksesi luvattomat muutokset.
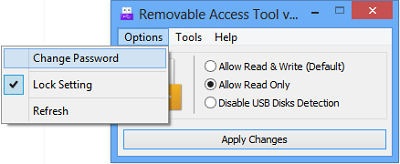
Kirjoita vain uusi salasana ja paina "Käytä"-painiketta.
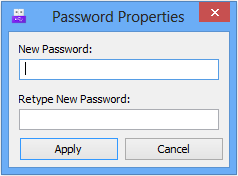
Ratool ilmainen lataus
Voit ladata Ratoolin(Ratool) ilmaiseksi sen kotisivulta(home page) .(home page.)
USB-porttien poistaminen käytöstä tai käyttöönotto(disable or enable USB Ports) Windows 10:ssä saattaa myös kiinnostaa sinua.(How to disable or enable USB Ports in Windows 10 may also interest you.)
Related posts
Irrotettavan tallennustilan luokat ja käyttöoikeudet poistaminen käytöstä Windows 10:ssä
Windows 10:n asentaminen DVD-, ISO- tai USB-levyltä -
Windows 10 -palautuksen USB-aseman käyttäminen -
Salaa USB-asema BitLocker To Go -sovelluksella Windows 10:ssä
Windows 11:n ja Windows 10:n asentaminen USB-asemaan (Windows To Go)
Windowsin suojausasetukset Windows 10:ssä
Windows 10:n käynnistäminen vikasietotilassa verkkoyhteyden avulla
Kuinka luot USB-palautusaseman Windows 10:lle? -
6 tapaa vaihtaa tili järjestelmänvalvojaksi ja takaisin Windows 10:ssä -
3 tapaa käynnistää Windows 10 -tietokoneesi USB-muistitikulta -
BIOSin avaaminen Windows 10:ssä
Välityspalvelimen asetusten määrittäminen Windows 10:ssä -
Tarkista levyn (chkdsk) käyttäminen kiintolevyvirheiden testaamiseen ja korjaamiseen Windows 10:ssä -
Mitkä Windows 7:n ominaisuudet eivät ole enää saatavilla Windows 10:ssä? -
3 tapaa luoda palautuspiste Windows 10:ssä
Etsi käyttäjän suojaustunnus (SID) Windows 10:ssä
15 tapaa avata Windows 10 -asetukset
Paras ilmainen Secure Delete -ohjelmisto Windows 10:lle
Ilmainen Keylogger-ohjelmisto Windows 10:lle
MBR-varmuuskopiointi: Varmuuskopioi, palauta pääkäynnistystietue Windows 10:ssä
