QText on Notepad vaihtoehtoinen muistiinpanosovellus Windows PC:lle
Kun on kyse muistiinpanojen tekemisestä, monet meistä haluavat käyttää Notepadia tai jopa OneNotea työnsä suorittamiseen. Jos kuitenkin pidät Notepadin(Notepad) pöytään tuomista perusominaisuuksista, saatat pitää QTextistä(QText) .
Nyt olemme käyttäneet tätä työkalua jo jonkin aikaa, ja kyllä, se toimii. Lisäksi se on parempi kuin Notepad , mutta ei ainakaan paljoa, se on meidän näkökulmamme. Puhumattakaan, koska työkalu on yksinkertainen, se ei käytä paljon järjestelmäresursseja, ja se on hyvä jopa heikoimmille tietokoneille.
Kuinka käyttää QText-muistiinpanosovellusta
QText on vaihtoehto Notepadille(Notepad) , ja koska se näyttää samanlaiselta eikä tuo loppukäyttäjälle paljon ominaisuuksia, epäilemme, että kovat tietokonekäyttäjät rakastavat sitä. Sovelluksen käyttäminen on yksinkertaista.
- Luo muistiinpano
- Luo uusi välilehti
- Nimeä välilehti uudelleen
- Näytä ja aseta muistutuksia.
Katsotaanpa tätä hieman tarkemmin.
1] Luo muistiinpano(1] Create a note)
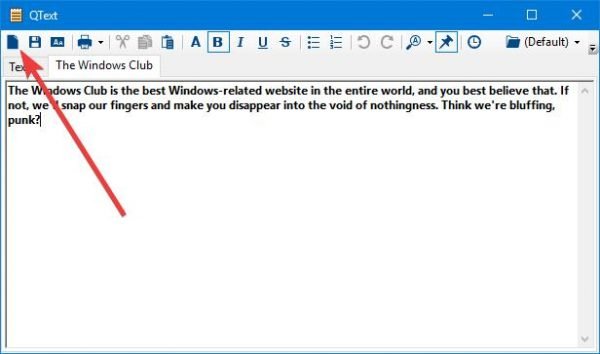
OK, joten muistiinpanon luominen on helppoa kuin ABC(ABCs) :n sanominen , ja se on tosiasia. Kun olet asentanut QTextin(QText) , tarkista tehtäväpalkki(Taskbar) ja napsauta sitten osiota näyttääksesi piilotetut kuvakkeet. Näet QTextin(QText) siellä. Napsauta hiiren kakkospainikkeella ja valitse Näytä(Show) .
Tämän tekeminen tuo työkalun suoraan etualalle. Aloita sieltä useiden muistiinpanojen kirjoittaminen. On syytä huomauttaa, että CTRL+T napsauttaminen varmistaa, että ohjelma pysyy jokaisen toisen avatun ikkunan yläosassa.
2] Luo uusi välilehti(2] Create a new tab)
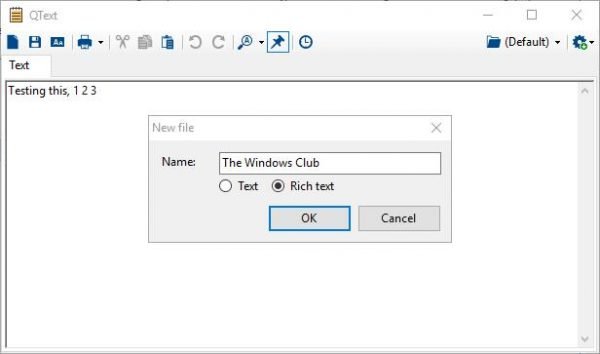
QTextin(QText) ainutlaatuisin piirre on sen kyky avata useita välilehtiä. Muistio(Notepad) ei millään tavalla pysty tekemään tätä, ja on mahdollista, että Microsoftin valmistamaa työkalua ei päivitetä enää uusilla ominaisuuksilla.
OneNote on nyt ohjelmistojättiläinen, joten jos etsit yksinkertaista muistiinpanotyökalua lisäominaisuuksilla, tässä se on.
Avaa uusi välilehti napsauttamalla välilehtikuvaketta, joka on ensimmäinen kuvake ennen tallennuspainiketta. Sinua pyydetään luomaan välilehdelle nimi, joten viimeistele sen luominen.
Emme ole varmoja, mikä on uusien välilehtien luomisen raja, mutta epäilemme, että se on paljon ja luultavasti rajaton, jos tietokoneesi pystyy käsittelemään sitä.
3] Nimeä välilehti uudelleen(3] Rename a tab)
Saattaa tulla hetki, jolloin tunnet tarvetta nimetä jokin välilehdistäsi uudelleen. Ehkä nimi on kirjoitettu väärin tai haluat vain kokonaan uuden. Olipa tilanne mikä tahansa, välilehden nimeäminen uudelleen on melko yksinkertaista, eikä sen tekeminen vie aikaa.
Nimeäksesi välilehden uudelleen, muista valita välilehti ja napsauttaa F2, poistaa nykyinen nimi, kirjoittaa uusi ja lopuksi painaa OK-painiketta.
4] Näytä ja aseta muistutuksia(4] Show and set reminders)
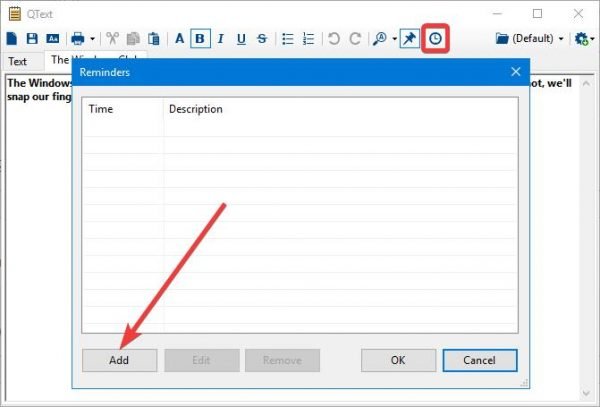
Välilehtien luominen ei ole ainoa asia, jonka käyttäjät voivat tehdä tällä työkalulla. Katsos, ihmiset voivat myös asettaa muistutuksia, jos he niin haluavat. Napsauta vain(Just) muistutuspainiketta ja napsauta Lisää(Add) - painiketta saadaksesi työ valmiiksi.
Se on helppoa, ja käyttäjän pitäisi kestää vain muutama sekunti saada muistutus käyttöön. Lataa QText(Download QText) ilmaiseksi viralliselta verkkosivustolta(official website) juuri nyt.
Related posts
Aseta Notepad++ oletuseditoriksi .xml-tiedostoille Windows 11/10:ssä
Muistiolevyn poistaminen tai uudelleenasentaminen Windows 11/10:ssä
Tekstin etsiminen ja korvaaminen Muistiossa Windows 10:ssä
Cypher Notepadin avulla voit salata tekstiasiakirjasi Windows 10:ssä
Tomboy, yksinkertainen mutta monipuolinen muistilehtiö Windows 10:lle
Kiintolevyasemien vaihtaminen Windows 11/10:ssä Hot Swapilla
6 tapaa luoda tietokonevirus (käyttäen Notepadia)
Kuinka tarkistaa sammutus- ja käynnistysloki Windows 11/10:ssä
Muistio ei avaudu Windows 11/10:ssä
Jaa tiedostoja kenen tahansa kanssa Send Anywhere for Windows PC:n avulla
Kontekstivalikon editorit: Lisää ja poista kontekstivalikon kohteita Windows 11:ssä
Kuinka muuttaa oletusmerkkikoodausta Notepadissa Windows 11/10:ssä
Alt-Tab Terminator parantaa Windowsin oletusarvoista ALT-Tab-toimintoa
Tumman tilan musta muistilehtiö Windows 11/10:lle
Ilmaiset Notepad-vaihtoehdot tai korvaukset Windows 10:lle
Tiedosto on liian suuri tai suuri Notepadin tai Notepad++:n avaamiseen
Oletusverkkokameran vaihtaminen Windows 11/10 -tietokoneessa
Ero Notepadin, WordPadin ja Wordin välillä Windows 10:ssä
Mikä on Notepad? 9 asiaa, joihin voit käyttää sitä! -
HandyPad on automaattisesti tallentava Notepad-vaihtoehto Windows PC:lle
