QR-koodien luominen ilmaisella QR-koodigeneraattorilla -
Haluatko luoda QR-koodin, mutta mietit mitä työkaluja sinun pitäisi käyttää siihen? QR-koodit voivat olla hyödyllisiä monin eri tavoin. Jos olet esimerkiksi opettaja, saatat haluta oppia luomaan QR-koodeja Google Docsissa(Google Docs) tai Wordissa(Word) , jolloin opiskelijoille on nopeita vastauksia koekysymyksiin. Näin he näkevät oikeat vastaukset, mutta vasta kun he ovat suorittaneet kokeen. 🙂 Entä jos haluat tietää, miten videoille luodaan QR-koodeja saadaksesi yksityiskohtaiset ohjeet tietystä aiheesta? Riippumatta syistäsi, voit luoda QR-koodeja verkkoselaimella tai käyttämällä älypuhelimen QR-koodigeneraattoria ( Android tai iPhone):
HUOMAA:(NOTE:) Jos et tiedä mitä QR-koodit ovat ja miksi monet ihmiset rakastavat niitä, sinun kannattaa lukea ensin tämä artikkeli: Mitä QR-koodit ovat ja miksi ne ovat hyödyllisiä? (What are QR codes, and why are they useful?).
1. QR-koodin luominen tietokoneella QR-koodigeneraattorisivustojen avulla
Kuten yksinkertainen Google - haku voi kertoa, Internetissä on monia QR-koodigeneraattorisivustoja. Pidämme eniten qrcode-monkey.com-sivustosta(qrcode-monkey.com) , joka on täysin ilmainen, joten käytämme sitä näyttääksemme sinulle, kuinka voit luoda QR-koodin tietokoneellesi. Vaikka käyttäisit mieluummin toista QR-koodisivustoa, sinun on suoritettava samanlaiset vaiheet.
Jos haluat luoda QR-koodin selaimessasi, avaa ensin QR-koodin luontisivusto, jota haluat käyttää. Alla olevassa kuvakaappauksessa voit nähdä, miltä QRCodeMonkey näyttää. Kun verkkosivusto on ladattu, valitse tiedot, jotka haluat tallentaa QR-koodina. Yleensä voit valita kaikenlaisen sisällön välillä, mukaan lukien URL-osoite, tekstiviesti, sähköposti, puhelin, tekstiviesti, vCard, sijainti, YouTube, WiFi(URL, Text, Email, Phone, SMS, vCard, Location, YouTube, WiFi) jne. Haluamme luoda QR-koodin, joka johtaa verkkosivustollemme, joten aiomme valitaksesi URL -osoitteen .
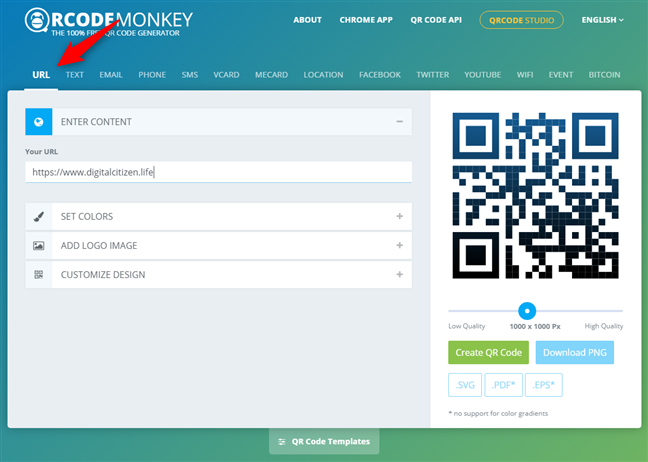
Sisällön tyypin valinta QR-koodissa
Kun olet valinnut sisältötyypin, QR-koodigeneraattorin avulla näet kaikki tallennettavat tiedot. Tämä tarkoittaa yleensä vähintään yhtä tekstikenttää, joka sinun on täytettävä. Meidän tapauksessamme URL QR - koodin luominen tarkoittaa, että meidän on määritettävä verkkosivuston osoite.

QR-koodin sisällön syöttäminen
Jos luot erityyppistä QR-koodia muiden sisältötyyppien kanssa, sinulla on todennäköisesti muita tekstikenttiä täytettävänä. Toisaalta QR-koodin luominen videolle voi olla yhtä helppoa kuin videon linkin syöttäminen YouTubeen(YouTube) . QR-koodin tekeminen käyntikortille saattaa kuitenkin vaatia monia tietoja, ei vain verkkosivustosi osoitetta.

QR-koodin luominen videolle YouTubessa
Jos haluat vain luoda QR-koodin, etkä välitä visuaalisista yksityiskohdista, voit napsauttaa tai napauttaa "Luo QR-koodi"(“Create QR Code”) -painiketta ja olla valmis.
Entä jos visuaalisuus on sinulle tärkeä ja haluat muokata QR-koodisi ulkoasua? Useimmat QR-koodin luontisivustot, mukaan lukien QRCodeMonkey , antavat sinun mukauttaa luomiesi QR-koodien värejä ja tyyliä. Joissakin niistä voit myös lisätä mukautettuja logoja QR-koodeihin.

QR-koodin mukauttaminen
Valitse luodun QR-koodin pikseliresoluutio Laatu(Quality) - liukusäätimellä. Jos aiot tulostaa QR-koodin, valitse korkeampi resoluutio. Napsauta tai napauta sitten "Luo QR-koodi(“Create QR Code) " -painiketta nähdäksesi esikatselun QR-koodistasi.
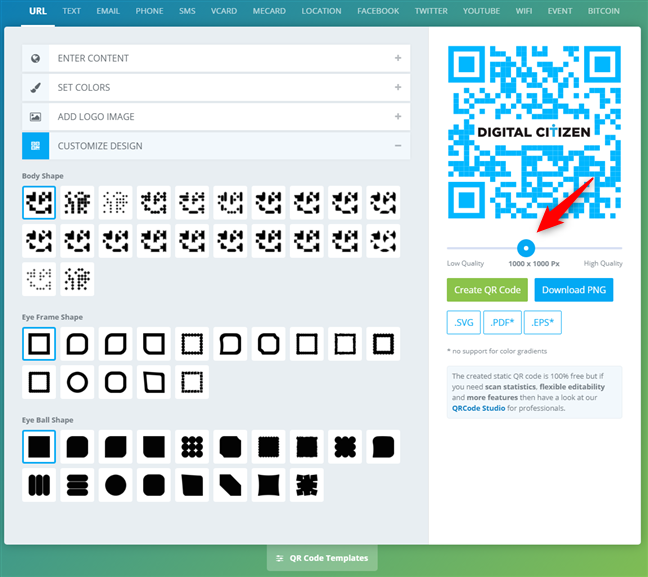
QR-koodin koon asettaminen
VINKKI:(TIP:) Ennen kuin lataat luomasi QR-koodin, saatat haluta skannata sen varmistaaksesi, että se toimii tarkoitetulla tavalla. Voit tehdä sen käyttämällä suosikki QR-koodinlukijasovellustasi Android-älypuhelimessa(Android smartphone) tai iPhonessa(iPhone) .
Jos kaikki on oikein, QR-koodi on nyt valmis ja valmis käytettäväksi. Napsauta(Click) tai napauta "Lataa PNG"(“Download PNG”) -painiketta, jos haluat tallentaa QR-koodin kuvana tietokoneellesi. Sitten voit tehdä QR-koodikuvatiedoston kanssa mitä haluat: tulostaa sen, lähettää sen muille, lisätä Wordiin(Word) tai Google Docsiin(Google Docs) jne.

QR-koodi luodaan ja sen voi ladata
HUOMAA:(NOTE:) Vaihtoehtoisesti QRCodeMonkey antaa sinun tallentaa luomasi QR-koodit SVG- , PDF- tai EPS - tiedostoina. Jos tarvitset QR-koodin vektorigrafiikkamuodossa, jotta voit käsitellä sitä Adobe Illustratorilla(Adobe Illustrator) (tai vastaavalla vektoriohjelmistolla), QRCodeMonkey suosittelee QR-koodien lataamista SVG - tiedostoina.
2. QR-koodin luominen Android - älypuhelimella
Voit myös luoda QR-koodeja mobiililaitteellasi Android . Itse asiassa voit käyttää samaa menettelyä ja noudattaa samoja vaiheita kuin tämän artikkelin edellisessä osassa. On kuitenkin tilanteita, joissa et tarvitse mitään monimutkaista, mutta haluat nopean ja helppokäyttöisen QR-koodigeneraattorisovelluksen. Esimerkkinä voimme ajatella olevan opettaja, joka haluaa luoda QR-koodeja säännöllisesti jakaakseen oppilaiden kanssa nopeita muistiinpanoja tai linkkejä verkkotunteihin. Oli syy mikä tahansa, yksi parhaista ja yksinkertaisimmista QR-koodin luomiseen tarkoitetuista Android -sovelluksista, jotka olemme löytäneet Play Kaupasta(Play Store) , on Vision Code Scanner. Lataa ja asenna se ja avaa se sitten. Napauta käyttöliittymän oikeassa yläkulmassa olevaa valikkopainiketta, joka näyttää kolmelta päällekkäiseltä pisteeltä.

QR-sovelluksen valikkopainike
Napauta sovelluksen valikosta Luo QR-koodi(Generate QR Code) .

Luo QR-koodi
Valitse QR-koodin sisällön tyyppi. Voit valita seuraavista: Teksti, Sähköposti, URL, Wi-Fi(Text, E-mail, URL, Wi-Fi,) ja Puhelin(Phone) . Syötä sitten tiedot, jotka haluat tallentaa QR-koodiin. Sovellus luo QR-koodin havaitessaan, että siihen täytetään tietoja. Esimerkkinä olemme valinneet URL -osoitteen , jotta voimme luoda QR-koodin, jossa on linkki verkkosivustoomme.
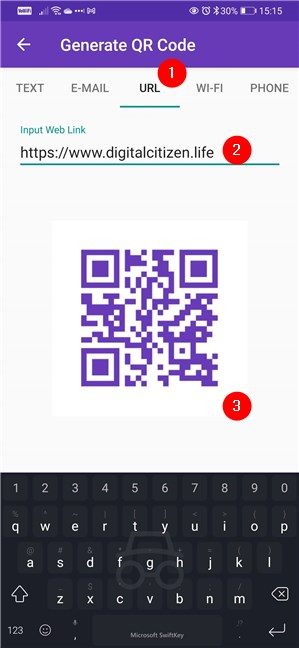
Valitse QR-koodin sisältötyyppi ja täytä kentät
Kun olet syöttänyt tiedot ja olet tyytyväinen luomaasi QR-koodiin, napauta sitä. Ainoa vaihtoehto, jonka saat, on "Jaa ..."(“Share with…”) , joten napauta myös sitä.

QR-koodin jakaminen
Tämän jälkeen Android -älypuhelimesi näyttää luettelon kaikista QR-koodin jakamiseen käytettävissä olevista vaihtoehdoista. Napauta haluamaasi.

QR-koodin tallennus- tai lähetysvaihtoehdot riippuvat Androidistasi
Huomaa, että jos haluat tallentaa QR-koodin sen sijaan, että lähettäisit sen toiselle, voit tehdä sen valitsemalla "Tallenna Driveen", "Luo PDF"(“Save to Drive,” “Create PDF,”) tai muut vastaavat Android - laitteessasi olevat vaihtoehdot.
3. QR-koodin luominen iPhonessa
Voit luoda QR-koodeja iPhonessa tai iPadissa käyttämällä suosikkiverkkoselaintasi ja noudattamalla samoja vaiheita kuin tämän opetusohjelman ensimmäisessä osassa. Jos kuitenkin pidät sovelluksista, yksi iOS:n QR-koodigeneraattoreista on Qrafter . Lataa sovellus, asenna se ja avaa se. Valitse sen käyttöliittymästä Luo(Create) - välilehti näytön alareunasta. Valitse sitten QR-koodiin tallennettavan sisällön tyyppi. Käytämme URL - vaihtoehtoa havainnollistamaan seuraavia vaiheita.
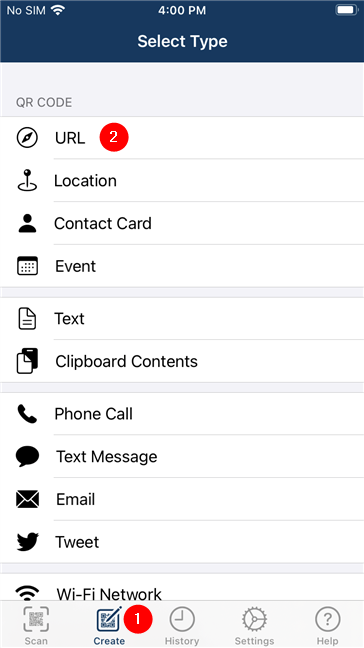
Sovelluksen käyttäminen QR-koodin luomiseen iPhonessa
Kirjoita seuraavassa näytössä luomasi uuden QR-koodin sisältö. Koska valitsimme URL -osoitteen , meidän on syötettävä verkkosivuston verkko-osoite QR-koodin linkittämiseksi. Kun olet täyttänyt uuden QR-koodin tiedot, napauta Esikatsele sisältöä(Preview Content) näytön oikeasta yläkulmasta.

Uuden QR-koodin tietojen syöttäminen
Tarkista QR-koodisisällön esikatselu ja sille käytettävissä olevat toiminnot, ja jos kaikki näyttää olevan kunnossa, napauta Luo(Create) .

Esikatsele(Preview) ja luo(Create) QR-koodi iPhonessa
Sovellus näyttää sitten luomasi QR-koodin. Jos haluat tallentaa tai lähettää sen jollekin, napauta Jaa(Share) -painiketta näytön vasemmassa alakulmassa.

QR-koodin jakaminen
Valitse, mitä haluat tehdä QR-koodilla: tallenna se iPhonellesi, lähetä se sähköpostitse, tulosta jne.

Voit tallentaa, lähettää, tulostaa QR-koodin jne.
VINKKI:(TIP:) Jos haluat muokata QR-koodia, napauta palettipainiketta näytön alareunassa ja muuta värejä haluamallasi tavalla. Lisäksi, jos haluat säätää joitain edistyneempiä asetuksia, kuten virheenkorjaustasoa, koodausta tai resoluutiota, voit tehdä sen Asetukset(Settings) - välilehdeltä, joka on käytettävissä napauttamalla sovelluksen alareunassa olevaa rataskuvaketta.

QR-koodin mukauttaminen iPhonessa
Mitä QR-koodeja luot?
Nyt tiedät kuinka luoda QR-koodi sekä tietokoneellasi että mobiililaitteella. Millaisia QR-koodeja halusit tehdä? Käytitkö(Did) jotain QR-koodigeneraattoreita, joista olemme kertoneet sinulle tässä oppaassa, vai onko sinulla jokin toinen suosikki? Käytätkö QR-koodeja Google Docsissa(Google Docs) tai Wordissa(Word) ? Luotko QR-koodeja videoille, jotka jaat maailman kanssa? Kerro meille alla olevassa kommenttiosassa.
Related posts
Mikä on vedä ja pudota? Kuinka vetää ja pudottaa -
Mihin kuvakaappaukset menevät? Löydä ne Windowsissa, Macissa, Androidissa tai iOS:ssä -
Kuinka toistaa samaa kappaletta yhä uudelleen ja uudelleen Spotifyssa
7 tapaa minimoida ja maksimoida sovelluksia Windows 10:ssä
5 tapaa kaksoisnapsauttaa yhdellä napsautuksella Windowsissa
Näytön jakaminen Windows 11:ssä Snap-asetteluilla -
Windows 10:n aikajana ja kuinka saada siitä kaikki irti
Automaattisen toiston asetusten mukauttaminen kaikille medioille ja laitteille Windowsissa
God Mode Windows 11:ssä vs. Windows 10:ssä vs. Windows 7:ssä -
WordPadin avaaminen Windowsissa (9 tapaa) -
Skype-puheluiden tallentaminen Windowsissa, Androidissa, iPhonessa ja Macissa
Kuinka valita tai korostaa tekstiä Windowsissa
8 tapaa avata Kansion asetukset -ikkuna Windowsissa (kaikki versiot)
Chromen hakukoneen vaihtaminen Windowsille, macOS:lle, Androidille ja iOS:lle -
Kuinka napsauttaa Windows-sovelluksia ja jakaa näyttö kahdella näytöllä
Haun käyttäminen Windows 11:ssä -
Mikä on Task View Windows 10:ssä ja miten sitä käytetään
3 tapaa pienentää PDF-tiedostoa
Kuinka käyttää useita työpöytiä Windows 10:ssä: Kaikki mitä sinun tarvitsee tietää
Kuinka kiinnittää Käynnistä-valikkoon Windows 10: Täydellinen opas -
