Pyydä järjestelmänvalvojaa ottamaan Microsoft Teams käyttöön
Microsoft rohkaisee Skype for Business -käyttäjiä siirtymään pikaviesti- ja videopuhelupalvelustaan uuteen viestintäalustaan, Microsoft Teamsiin(Microsoft Teams) . Yhtiö uskoo, että Teams -alusta sopii paremmin työskenteleville ammattilaisille. Siirtymisen ja Teamsiin kirjautumisen jälkeen useimmat(Teams) käyttäjät saavat kuitenkin seuraavan virhesanoman – Et ole saanut, Pyydä järjestelmänvalvojaa ottamaan Microsoft Teams käyttöön(You’re missing out, Ask your admin to enable Microsoft Teams) .
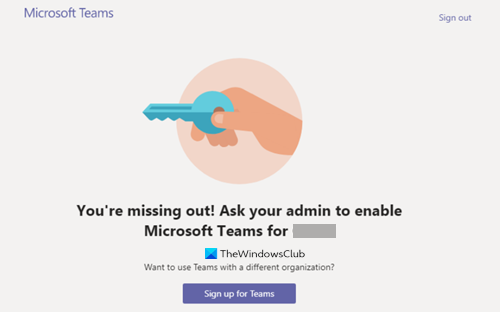
Pyydä järjestelmänvalvojaa ottamaan Microsoft Teams käyttöön(Microsoft Teams)
Päästäkseen Teamsiin käyttäjällä on oltava Office 365 -hallintakeskuksesta määritetty (Admin Center)Microsoft (Microsoft Teams)Teams -lisenssi . Koska ilman Microsoft Teams - lisenssin määrittämistä käyttäjät eivät voi kirjautua Teamsiin(Teams) . Mutta jos olet ainoa järjestelmänvalvoja ja näet edelleen tämän viestin vilkkuvan tietokoneen näytöllä, noudata tätä vianetsintämenetelmää.
- Siirry sivulle admin.microsoft.com.
- Napsauta avattavaa Käyttäjät-painiketta.
- Valitse Aktiiviset käyttäjät -vaihtoehto.
- Valitse käyttäjä.
- Napsauta Lisää toimintoja -painiketta.
- Valitse Manage Product Licenses -vaihtoehto.
- Kun uusi ikkuna avautuu, vieritä alas Sovellukset(Apps) -osioon.
- Tarkista Microsoft Teams -vaihtoehto.
- Tallenna muutokset.
Huomautus(Note) : Vain Office 365 Admin voi ottaa Microsoft(Microsoft Teams) Teamsin käyttöön tai poistaa sen käytöstä organisaation käyttäjille.
Jokaisessa Microsoft 365 Business -tilauksessa tulee olla vähintään yksi järjestelmänvalvojatili. Se hallitsee palvelua, käyttäjätilejä ja laitteita. Joten jos olet tilauksen tehnyt, olet tilauksesi yleinen järjestelmänvalvoja. Siirry admin.microsoft.com-sivulle ja kirjaudu sisään tilitiedoillasi.
Napsauta Microsoft (Users)365 (Microsoft 365)-hallintakeskuksen (Admin Center)Navigointivalikossa(Navigation) avattavaa Käyttäjät- painiketta .
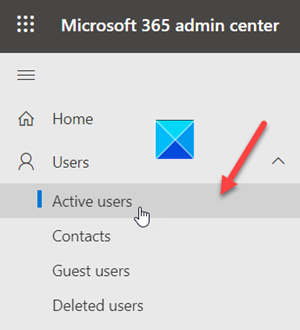
Valitse annetuista vaihtoehdoista Aktiiviset käyttäjät(Active Users) -vaihtoehto.
Tarkista aktiivisen(Active) käyttäjänimen vieressä oleva ympyrä .
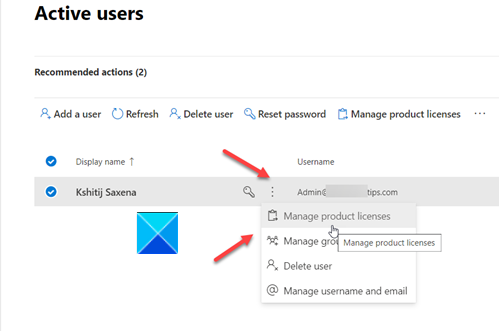
Napsauta Lisää toimintoja(More Actions) -painiketta (näkyy kolmena pystysuorana pisteenä) ja valitse näkyviin tulevasta vaihtoehtoluettelosta Manage Product Licenses .
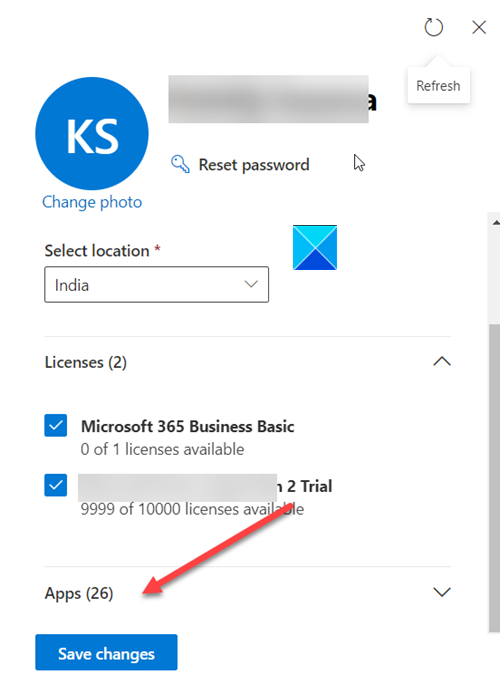
Vieritä seuraavaksi avautuvassa ikkunassa alas Sovellukset(Apps) -osioon.
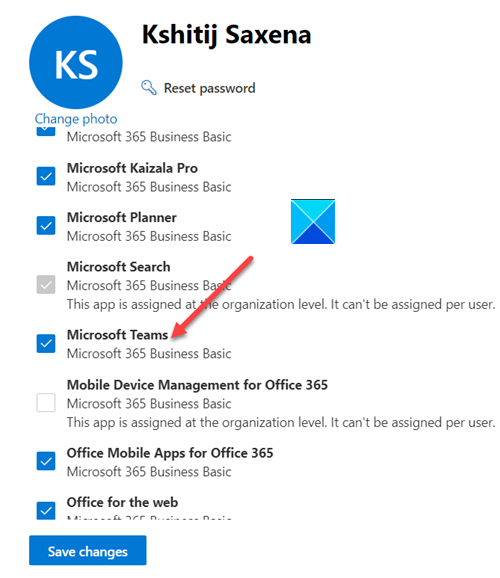
Etsi sen alta Microsoft Teams -merkintä. Valitse siihen merkitty ruutu ja tallenna tehdyt muutokset.
Sinun ei pitäisi enää nähdä Pyydä järjestelmänvalvojaa ottamaan Microsoft Teams käyttöön -viestiä.
Lue(Read) : Ryhmäkuvan muuttaminen Microsoft Teamsissa(How to change the Team Picture in Microsoft Teams) .
Related posts
Zoomin lisääminen Microsoft Teamsiin
Microsoft Teamsin asentaminen Linuxiin ja macOS:ään
Kuinka kehua jotakuta Microsoft Teamsissa hänen hyvin tehdystä työstään
Poista käytöstä Microsoft Teamsin lukukuitit tiimin jäseniltä
Teeman vaihtaminen Microsoft Teamsissa Windows 11:ssä
Kuinka avata useita Microsoft Teams -esiintymiä Windows 11/10:ssä
Kuinka estää Microsoft Teamsia avautumasta automaattisesti Windows 11/10:ssä
Microsoft Teams -kokouksen määrittäminen, ajoittaminen ja siihen liittyminen
Suojatun tiedoston jakaminen Microsoft Teamsissa
Kokousten lukitseminen Microsoft Teamsissa
Pikaviestit ja puhelut menevät Microsoft Teamsille - sanoo Skype for Business
Kuinka yhdistää Google-kalenteri Slackiin, Zoomiin ja Microsoft Teamsiin
Microsoft Teams, jonka avulla käyttäjät voivat liittyä kokouksiin kahdella näytöllä
Poistettujen tiimien ja kanavien palauttaminen Microsoft Teamsissa
Kiireellisen tai tärkeän viestin lähettäminen Microsoft Teamsissa
Microsoft Teams -tilan vaihtaminen Poissa-tilasta Saatavilla-tilaan
Kuinka käyttää mukautettuja taustoja Microsoft Teamsissa
Parhaat projektinhallintasovellukset Microsoft Teamsille
Sovelluksen asentaminen ja lisääminen välilehdeksi Microsoft Teamsissa
Ryhmäkuvan vaihtaminen Microsoft Teamsissa
