Pylväskaavion tai pylväskaavion luominen Excelissä
Pylväsdiagrammit(Bar graphs) ovat tilastotietojen graafisia esityksiä liuskojen tai pylväiden muodossa. Näin katsojat voivat ymmärtää datan eri parametrien väliset erot yhdellä silmäyksellä sen sijaan, että he osoittaisivat ja vertailisivat jokaista datajoukkoa. Jos haluat luoda pylväskaavion Excelissä(Excel) , lue tämä artikkeli läpi.
Excelin (Bar)pylväskaaviot(Excel) ovat kaavioita , ja ne on lisättävä samalla tavalla. Pylväskaaviot voivat olla sekä 2- että 3-ulotteisia käyttämäsi (Bar)Excel - editorin tyypistä riippuen .
Pylväskaavion luominen Excelissä
Pylväskaavion luominen Excelissä:
- Valitse kyseiset tiedot ja siirry Lisää(Insert ) - välilehteen.
- Napsauta nyt Kaaviot(Charts ) -osiossa alaspäin osoittavaa nuolta Pylväsdiagrammi(Bar Graph ) - vaihtoehdon vieressä.
- Valitse käytettävän pylväskaavion tyyppi. Se näkyy välittömästi Excel -taulukossa, mutta saattaa vaatia muutaman sekunnin tietojen lataamiseen.
Yleensä kaavion sijainti ja koko on keskitetty. Voit säätää molempia parametreja tarpeidesi mukaan.
Esimerkiksi. Oletetaan, että saamme luokan opiskelijoiden antamat arvosanat. Tietoa laajennetaan edelleen eri aiheisiin. Tämä tekee tiedoista monimutkaisia, koska opiskelijoiden välistä vertailua varten sinun pitäisi kirjaimellisesti valita jokainen arvo luettelosta, korostaa rivi ja sarake yksitellen ja tarkistaa, kuka oppilas on saanut pisteet mistäkin aineesta.
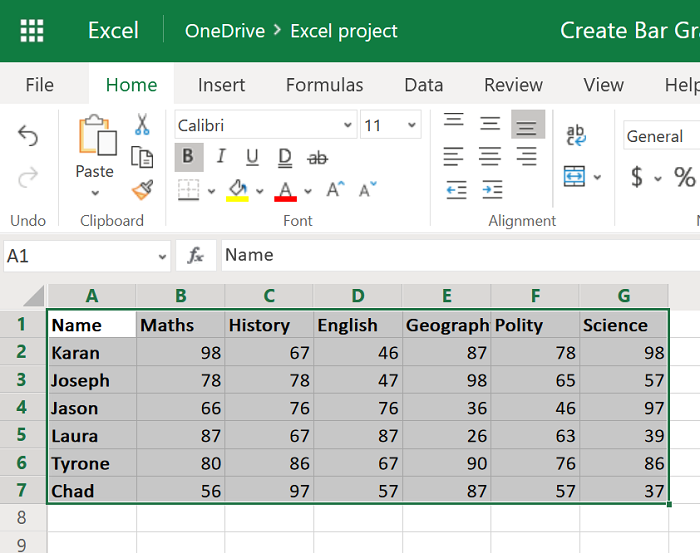
Valitse siis tiedot alueelta A1–G7 ja siirry kohtaan Lisää(Insert ) > Pylväsdiagrammi(Bar Graph) .
Valitse sopiva pylväsdiagrammi ja muuta sijaintia(location) ja kokoa(size) .
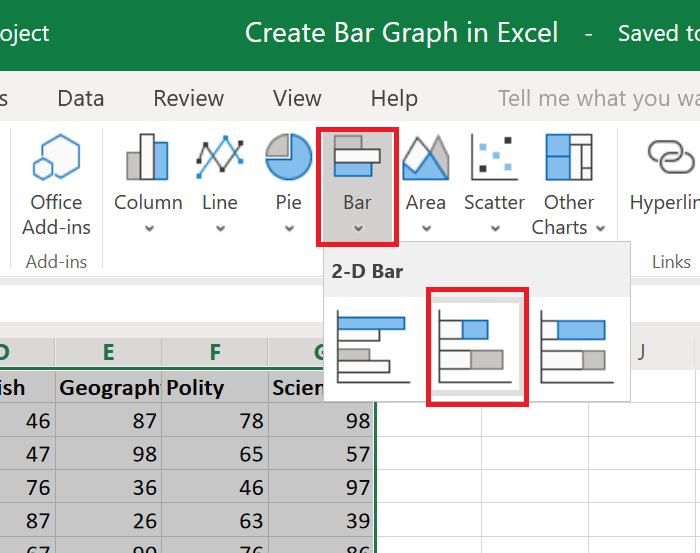
Kohteet on mainittu Y-akselilla(Y-axis) ja prosenttiosuudet X-akselilla(X-axis) .
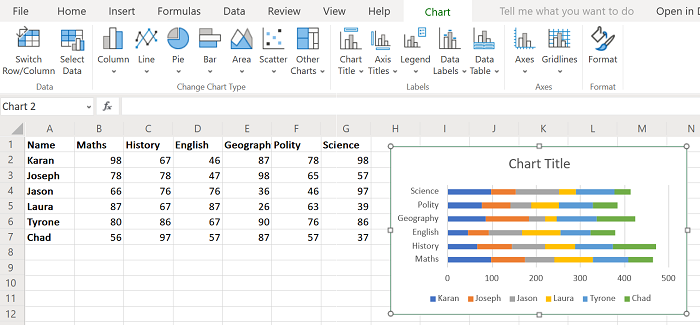
Opiskelijoiden nimet on mainittu väreillä.
Nyt voit helposti vertailla oppilaita kussakin aineessa saamansa arvosanan perusteella.
Kuinka tehdä pylväskaavio Excelissä
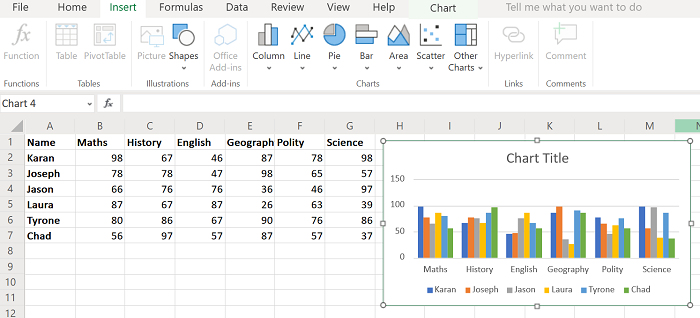
Vaihtoehtoisesti voit luoda sarakekaavion. Menettelytapa on samanlainen kuin pylväsdiagrammi, kuten aiemmin selitettiin, mutta valitse tällä kertaa Insert > Column ja valitse sitten kaavion tyyppi.
Pylväskaavio tekee yksityiskohdista entistä selvempiä, koska voit yksinkertaisesti vertailla kahden opiskelijan arvosanoja tarkkailemalla sarakkeiden korkeuksia. Yllä mainitun esimerkin sarakekaavio on esitetty alla olevassa kuvassa.
On kuitenkin huomattava, että tämä kaavio on staattinen. Voit myös luoda dynaamisen kaavion Excelissä(dynamic chart in Excel) .
Toivottavasti se auttaa!
Related posts
Viivakaavion ja hajontakaavion luominen Excelissä
Kuinka tehdä yksinkertainen kaavio tai kaavio Excelissä
Pylväskaavion tekeminen Google Sheetsissa
Tutkakaavion luominen Windows 11/10:ssä
Dynaamisen kaavion lisääminen Excel-laskentataulukkoon
Kuinka tehdä ympyräkaavio Excelissä
DCOUNT- ja DCOUNTA-funktioiden käyttäminen Excelissä
Automaattisen tietotyypin käyttäminen Excelissä
Kuinka korjata vioittunut Excel-työkirja
Excel-laskentataulukon välilehden värin muuttaminen
Kuinka käyttää CHOOSE-toimintoa Excelissä
Kuinka luoda yhdistelmäkaavio Excelissä
Kuinka tulostaa valitut solut Excelissä tai Google Sheetsissä yhdelle sivulle
ISODD-funktion käyttäminen Excelissä
Trendiviivan lisääminen Microsoft Excel -laskentataulukkoon
Verkkotunnusten poimiminen URL-osoitteista Microsoft Excelissä
Pivot-taulukon ja -kaavion luominen Excelissä
Sovita sarakkeiden leveydet ja rivien korkeudet automaattisesti Excelissä
Muunna CSV Exceliksi (XLS tai XLSX) Windowsin komentorivin avulla
Microsoft Excel yrittää palauttaa tietojasi
