Pura sivuja PDF-tiedostosta näiden ilmaisten ohjelmistojen tai online-työkalujen avulla
Jos haluat poimia sivuja PDF(extract pages from PDF) - tiedostoista, voit kokeilla hyviä ilmaisia PDF-sivujen purkuohjelmistoja(free PDF page extractor software) tai online-työkaluja, joita tämä viesti koskee. Nämä työkalut ovat käteviä, koska sinun ei tarvitse avata suurta PDF -tiedostoa vain päästäksesi muutamalle tietylle sivulle. Voit yksinkertaisesti purkaa kaikki usein käyttämäsi PDF - sivut ja luoda erillisen PDF -tiedoston niille sivuille.
Nämä työkalut auttavat sinua määrittämään mukautetun sivualueen (kuten 10-20, 25, 30-35 jne.), jonka jälkeen alue haetaan yhtenä PDF - tiedostona. Tulostettuihin PDF(PDFs) - tiedostoihin ei lisätä vesileimaa .
Poimi sivuja PDF-tiedostosta
Tähän viestiin olemme sisällyttäneet 3 ilmaista ohjelmistoa PDF-sivujen purkamiseen(extract PDF pages) ja 2 ilmaista PDF-sivujen purkamistyökalua verkossa(free online PDF page extractor) . Nämä ovat:
- ByteScout PDF -monityökalu
- PDFMate ilmainen PDF-fuusio
- PDF:n jakaminen ja yhdistäminen
- iLovePDF
- Online2PDF.com.
Tarkastetaan kaikki nämä työkalut.
1] ByteScout PDF -monityökalu
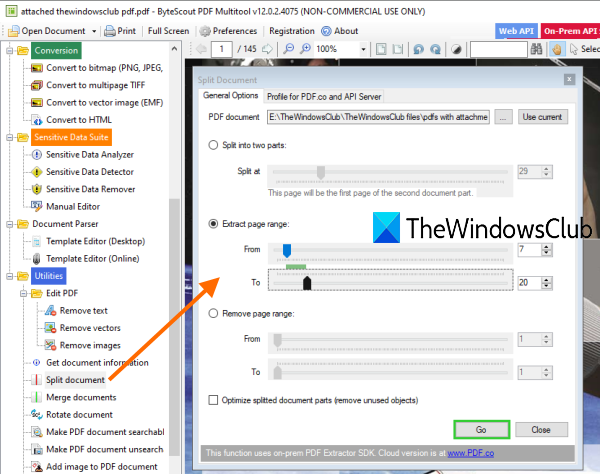
Kuten nimikin kertoo, ByteScout PDF Multitool on monikäyttöinen ohjelmisto. Se on ilmainen vain ei-kaupalliseen käyttöön,(free for non-commercial use only) ja se tuo yli 25 työkalua erilaisten PDF -toimintojen suorittamiseen . Voit käyttää sitä liitteiden poimimiseen PDF(extract attachments from PDF) -tiedostosta , muuntaa PDF-tiedosto monisivuiseksi TIFF-tiedostoksi, tehdä PDF-dokumentista haettavaksi(make PDF document searchable) , kiertää asiakirjaa jne. Myös sivujen purkaminen PDF - ominaisuudesta on tuettu.
Tartu(Grab) tähän ohjelmistoon ja asenna se. Avaa sen käyttöliittymä ja napsauta Avaa asiakirja(Open Document) (vasemmassa yläkulmassa) -vaihtoehtoa lisätäksesi PDF -tiedoston . Voit myös esikatsella syötettyä PDF -tiedostoa sen käyttöliittymässä.
Napsauta nyt vasemmassa sivupalkissa näkyvää Split document -vaihtoehtoa ja ikkuna avautuu. Valitse syötettävä PDF painamalla Käytä nykyistä(Use current) -painiketta . Nyt sinulla on kolme vaihtoehtoa poimia sivuja PDF -tiedostosta :
- Jaettu kahteen osaan:(Split into two parts:) Tämä vaihtoehto auttaa tekemään kaksi PDF -tiedostoa syöte- PDF :stä(PDF)
- Pura sivualue:(Extract page range:) Tämä on vaihtoehto, jota sinun tulee käyttää. Sen avulla voit asettaa sivualueen ja vain tämä sivualue puretaan PDF - tiedostona
- Poista sivualue:(Remove page range:) Kun käytät tätä vaihtoehtoa, määrittämäsi sivualue suljetaan pois ja loput sivut tallennetaan tulostettuun PDF -tiedostoon .
Käytä mitä tahansa vaihtoehtoa ja paina Go - painiketta. Se pyytää sinua valitsemaan tuloskansion ja tallentamaan PDF -tiedoston .
2] PDFMate ilmainen PDF-fuusio
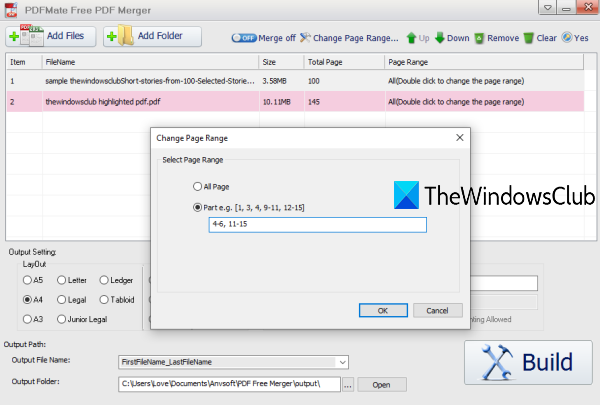
PDFMate Free PDF Merger on todella hyödyllinen yhdistämään useita PDF - tiedostoja yhdeksi tiedostoksi. Voit kuitenkin käyttää sitä myös sivujen poimimiseen PDF -tiedostosta . Voit lisätä useita PDF-tiedostoja(add multiple PDF files) ja määrittää mukautetun sivualueen kullekin PDF -tiedostolle ja saada tulosteen, joka sisältää vain kyseiset sivut erillisinä PDF - asiakirjoina.
Tämän työkalun avulla voit myös lisätä avoimen salasanan ja suojaussalasanan tulostettaville PDF(PDFs) -tiedostoille . Lisäksi voit myös asettaa tulosteen sivun asettelun (1IN1, 2IN1, A5 arkki, A4 jne.). Eli aika hyviä vaihtoehtoja löytyy.
Tässä(Here) linkki sen kotisivuille. Tartu siihen ja asenna se. Avaa sen käyttöliittymä ja lisää sitten PDF- tiedostoja Lisää kansio-(Add Folder) tai Lisää tiedostoja(Add Files) -painikkeella. Nyt ensimmäinen asia, joka sinun tulee tehdä, on kytkeä Yhdistä(turn off Merge) - painike pois päältä, jotta voit saada erilliset PDF -tulosteet . Se on saatavilla sen käyttöliittymän keskimmäisessä yläosassa.
Kaksoisnapsauta nyt PDF -tiedostoa ja ikkuna sivualueen määrittämiseksi avautuu. Aseta(Set) mikä tahansa mukautettu alue ja tee tämä myös muille PDF(PDFs) -tiedostoille . Tämän lisäksi(Apart) voit myös käyttää sen käyttöliittymän alaosaa asettaaksesi tulosteen asettelun, salasanan, tulostuskansion jne.
Napsauta lopuksi Build - painiketta. Se käsittelee syötetyt PDF(PDFs) -tiedostot ja antaa sinulle tulostetut PDF - dokumentit.
3] PDF:n jakaminen ja yhdistäminen
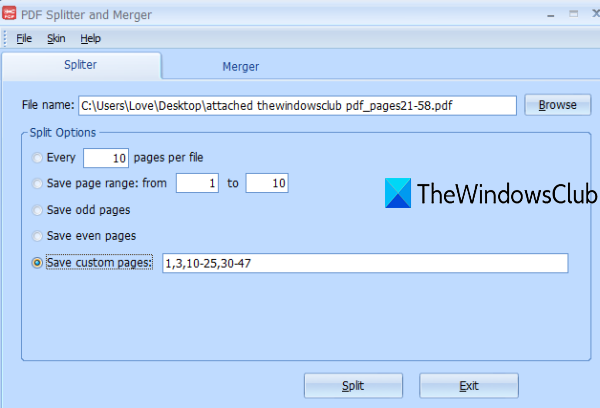
PDF Splitter and Merger voi poimia sivuja yhdestä PDF -tiedostosta kerrallaan, mutta sen vaihtoehdot ovat melko hyvät. Voit purkaa sivuja seuraavilla tavoilla:
- Pura joka N (esimerkiksi 7 tai 10) sivua tiedostoa kohden
- Pura vain parittomat sivut(odd pages)
- Vain parilliset sivut(even pages)
- Poimi tietty sivualue(specific page range) (esim. 11-20)
- Pura mukautettuja sivuja(custom pages) (kuten 1-3, 7-9, 11, 13-16 jne.).
Sinun tulisi käyttää viimeistä vaihtoehtoa, jotta voit hakea haluamasi sivut luodaksesi PDF -tiedoston kyseisille sivuille.
Napsauta tätä(here) ja lataa sen asennustiedosto. Asennuksen jälkeen käynnistä se ja siirry Splitter - välilehteen. Käytä Selaa(Browse) - painiketta lisätäksesi PDF -syöte ja valitse vaihtoehto.
Käytä Split - painiketta ja Tallenna nimellä(Save as) -ikkuna avautuu. Anna PDF(Provide PDF) -nimi ja tuloskansio, niin se tuottaa tulosteen valitsemasi vaihtoehdon perusteella.
4] iLovePDF
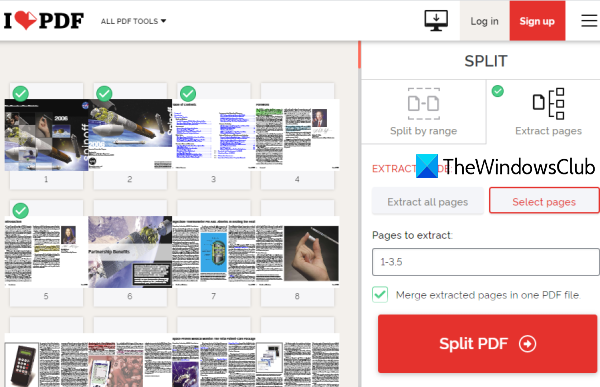
iLove PDF -verkkosivusto tuo Split PDF -tiedostotyökalunsa, joka on melko hyvä (Split PDF)PDF - sivujen purkamiseen . Tämän sivuston ilmaisen rekisteröidyn suunnitelman(free registered plan) avulla voit käsitellä 1 PDF -tiedostoa kerrallaan jopa 100 Mt(100 MB) :n kokoisina. Voit myös lisätä PDF -tiedoston Google Drive(Google Drive) -tililtäsi, tietokoneeltasi tai Dropboxista(Dropbox) .
Avaa tämä työkalu(Open this tool) ja lisää PDF -tiedosto mistä tahansa tuetuista lähteistä. Kun olet lisännyt PDF -tiedoston , se näyttää kaikkien sivujen pikkukuvat. Nyt voit purkaa sivuja kahdella eri tavalla:
- Jaa alueen mukaan: Tämän vaihtoehdon avulla voit määrittää (Split by range:)PDF - sivujen poimimiseen kiinteän alueen (esim. 10 tai 20) tai mukautetun alueen (1–7, 10–10, 13–15 jne.) .
- Pura sivut:(Extract pages:) Tämän vaihtoehdon avulla voit purkaa kaikki sivut tai valita purettavat sivut (kuten 1, 5-8 jne.).
Käytä(Use) mitä tahansa vaihtoehtoa ja napsauta sitten Split PDF -painiketta. Se käsittelee PDF -tiedoston ja tarjoaa latauslinkin.
5] Online2PDF.com
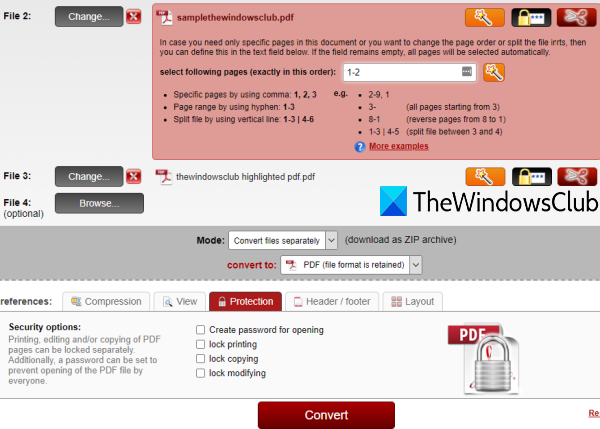
Online2PDF.com tuo upean työkalun sivujen poimimiseen PDF - (Extract)tiedostosta(PDF) . Sen ominaisuudet ovat todella hyviä, mikä tekee siitä paremman PDF - sivujen purkutyökalun. Voit ladata enintään 20 PDF -tiedostoa ja määrittää kullekin (20 PDF)PDF -tiedostolle mukautetun sivualueen . Yhden PDF(PDF) -tiedoston kokorajoitus on 100 Mt(100 MB) ja useiden PDF-tiedostojen kokorajoitus 150 Mt.(150 MB)
Voit myös valita, minne haluat yhden PDF -tiedoston kaikille syötettyjen PDF(PDFs) -tiedostojen sivualueille, tai luoda erilliset PDF - tiedostot. Vaihtoehdot, kuten salasanasuojauksen lisääminen PDF -tiedoston avaamiseen , lukituskopiointi, lukon muokkaaminen ovat myös olemassa.
Avaa se tämän linkin(this link) avulla ja lisää PDF -tiedostoja (PDF)Valitse tiedostot(Select files) -painikkeella . Kun PDF -tiedostoja lisätään, (PDFs)PDF -dokumentin sivujen valintaruutu tulee näkyviin. Siellä voit lisätä mukautetun sivualueen yksitellen.
Voit halutessasi käyttää muita käytettävissä olevia vaihtoehtoja, kuten avattavaa Mode-(Mode drop-down) valikkoa saadaksesi yksittäisen PDF -tiedoston tai erilliset tulostetut PDF - tiedostot, lisätäksesi suojauksen jne. Käytä sen jälkeen Muunna(Convert) - painiketta. Kaikki PDF(PDFs) -tiedostot käsitellään yksitellen, ja saat tulosteet.
Toivottavasti(Hope) pidät näistä PDF -sivujen purkutyökaluista.
Related posts
Asiakirjan muuntaja: Muunna DOC-, PDF-, DOCX-, RTF-, TXT-, HTML-tiedostoja
Mikä on PPS-tiedosto? Kuinka muuntaa PPS PDF:ksi Windows 11/10:ssä?
PDF-teksti katoaa, kun tiedostoa muokataan tai tallennetaan Windows 11/10:ssä
Parhaat ilmaiset pilvipohjaiset PDF-editorin online-työkalut
Ilmainen PDF Editor Online -työkalu PDF-tiedostojen muokkaamiseen - PDF Joo
JavaScriptin poistaminen käytöstä Firefoxin PDF-dokumenteissa
PDF-sivujen rajaaminen Windows 11:ssä verkkotyökalun tai ilmaisen ohjelmiston avulla
Lataa Adobe Reader -sovellus Windows 10:lle Microsoft Storesta
Adobe Reader ei toimi Windows 11/10:ssä
Kuinka purkaa korostettu teksti PDF-tiedostosta tekstitiedostona?
Paras ilmainen PDF Stamp Creator -ohjelmisto Windows 10:lle
Ota kaksisivuinen katselutila käyttöön PDF:lle Google Chrome PDF Viewerissa
PDF-tiedoston korjaaminen Windows 10:n PDF Fixer Tool -työkalulla
Muunna Word-, PowerPoint- ja Excel-asiakirjat PDF-muotoon Google-dokumenttien avulla
PDF-metatietojen purkaminen ja tallentaminen Windows 11/10:ssä
LightPDF on kattava online-PDF Editor -työkalu kaikkiin PDF-tarpeihisi
Poista PDF-rajoitukset ilmaisilla ohjelmistoilla tai online-työkaluilla
Kuinka muuntaa pelkkää tekstiä nuottikirjoituksen PDF-muotoon Windows PC:ssä
Paras PDF-sanalaskuriohjelmisto ja online-työkalut
Tekstin korostaminen PDF-dokumenteissa Microsoft Edge -selaimessa
