Puhelun ajoittaminen Skypessä Windows 10 -sovelluksessa ja verkkoversiossa
Jos haluat ajoittaa puhelun Skypessä Windows 10(schedule a call in Skype on Windows 10) :ssä , tämä opetusohjelma opastaa sinua. Voit ajoittaa minkä tahansa määrän puheluita ilman ongelmia, mutta ne on asetettava eri aikoina.
Oletetaan, että haluat soittaa jollekin tiettyyn aikaan, mutta sinulla on taipumus unohtaa asioita usein. Vaikka voit ajoittaa Skype-kokouksen ryhmäkalenteriin Outlookin avulla , voit käyttää tähän myös tehtäväluettelosovellusta(To-Do list app) , kuten Microsoft To-Doa(Microsoft To-Do) . Voit ajoittaa puhelun Skypessä(Skype) ja saada myös ilmoituksen.
Voit ajoittaa Skype -puhelun UWPd- sovelluksessa, perinteisessä työpöytäohjelmistossa sekä Skypen(Skype) verkkoversiossa . Vaihtoehto löytyy samasta paikasta, jos käytät UWP - sovellusta ja Skype - ohjelmistoa. Jos kuitenkin käytät Skypen(Skype) verkkoversiota , saatat joutua laajentamaan valikkoa päästäksesi samaan.
Puhelun ajoittaminen Skypessä (Skype)Windows 10 :ssä
Voit ajoittaa puhelun Skypessä (Skype)Windows 10 : ssä seuraavasti:
- Avaa Skype - sovellus ja napsauta haluamaasi yhteystietoa.
- Napsauta Ajoita puhelu(Schedule a Call) -painiketta.
- Anna sille otsikko ja aseta aika.
- Aseta(Set) hälytys ja napsauta Lähetä(Send) - painiketta.
- Saat(Get) ilmoituksen asetusten mukaan ja soita.
Jos haluat tietää vaiheet yksityiskohtaisesti, jatka lukemista.
Avaa ensin Skype - sovellus tietokoneellasi ja valitse yhteyshenkilö, jolle haluat soittaa. Alareunassa pitäisi olla joitain vaihtoehtoja, mukaan lukien Ajoita puhelu(Schedule a Call) .
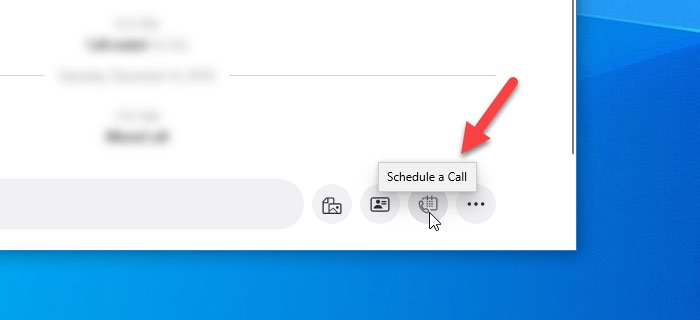
Sinun on napsautettava tätä painiketta ja asetettava päivämäärä ja kellonaika, jolloin haluat soittaa puhelun. Tämän lisäksi voit antaa sille otsikon, jotta muistat puhelun tarkoituksen sitä tehdessäsi.

Voit myös saada muistutuksen sovitusta puhelusta 15 minuuttia ennen. 15 minuutin merkki on minimiaika, kun taas voit saada muistutuksen myös viikkoa ennen. Kun olet määrittänyt kaiken, napsauta Lähetä(Send ) - painiketta. Se ilmoittaa asiasta yhteyshenkilölle ja päättää prosessin sinun päästäsi.
Saat ilmoituksen tietokoneellesi esiasetetun ajan mukaan.
Se siitä!
Related posts
Näytön jakaminen Skypessä ja Skype for Business Windows 10:ssä
Skype-puheluiden tallentaminen Windows 10:ssä, Androidissa ja iOS:ssä
Puhelua ei voi soittaa Skypessä Windows 10:ssä
Split View -näkymän käyttöönotto ja käyttö Skypessä Windows 10:ssä
Kuinka poistaa Meet Now -kuvake Windows 10:ssä? Mikä se on?
Ilmainen Battery Limiter -ohjelmisto Windows 10:lle
Muunna EPUB MOBI:ksi - Ilmaiset muunnostyökalut Windows 10:lle
Kuinka estää Skypen käynnistyminen automaattisesti Windows 10:ssä
Parhaat ilmaiset Mountain Sports -pelit Windows 10 PC:lle
Tapahtumatunnus 158 -virhe - Identtiset levyn GUID-tunnukset Windows 10:ssä
Paras ilmainen molekyylimallinnusohjelmisto Windows 10:lle
.aspx-tiedostojen avaaminen Windows 10 -tietokoneessa
Uusia ominaisuuksia Windows 10 -versiossa 20H2 lokakuun 2020 päivitys
Mikrofonin ja kaiuttimien määrittäminen Skype for Windows 10:ssä
Paras ilmainen viivakoodinlukijaohjelmisto Windows 10:lle
Skypen käyttäminen Windows 10:ssä kuin ammattilainen
Piilota tai näytä Windows Ink -työtilapainike Windows 10:n tehtäväpalkissa
Käynnistä tiedostot helposti Windows 10 -tietokoneiden myLauncherilla
Piilota työkalurivit -vaihtoehto tehtäväpalkin kontekstivalikossa Windows 10:ssä
Ota käyttöön tehostettu huijauksen esto Windows 10 Hello Face Authenticationissa
