Puhelimen lisääminen Windows 10 -puhelinasetusten kautta
(Phone Settings)Windows 10 :n (Windows 10)puhelinasetusten avulla käyttäjät voivat linkittää puhelimensa tietokoneeseen, jotta he voivat vastaanottaa tekstejä ja valokuvia, hallita puheluita ja web-sivuja puhelimestasi. Varmista(Make) , että tietokoneesi on päivitetty ja että siinä on uusin Windows -versio, jotta voit hyödyntää tätä ominaisuutta parhaalla mahdollisella tavalla. Voit lähettää tekstiviestejä ja nähdä viimeisimmät valokuvat puhelimestasi suoraan tietokoneellasi. Tai voit myös lähettää web-sivuja puhelimestasi tietokoneellesi.
- Voit saada reaaliaikaisia ilmoituksia puhelimestasi suoraan tietokoneellesi.
- Voit soittaa ja vastaanottaa puheluita suoraan tietokoneeltasi.
- Voit saada puhelinviestisi tietokoneellesi ja vastata niihin tekstillä, GIF -tiedostolla , hymiöillä ja valokuvilla ottamatta puhelinta taskustasi.
- Voit saada välittömän pääsyn puhelimesi uusimpiin valokuviin ja jakaa ne tekstiviesteissä, asiakirjoissa tai sähköposteissa.
Katsotaanpa nyt, kuinka puhelin liitetään tietokoneeseen (link your phone to your PC)Windows 10 -asetusten(Windows 10 Settings) kautta .
Lisää puhelin (Phone)Windows(Windows 10) 10 -puhelinasetusten(Phone) kautta
Avaa Puhelinasetukset (Phone Settings)Windows 10 : ssä ja napsauta sitten Lisää puhelin(Add a phone) -painiketta.
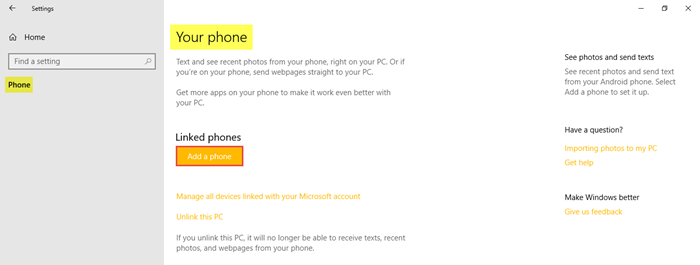
Valitse puhelimesi tyyppi – Android tai iPhone ja napsauta sitten Jatka(Continue) .
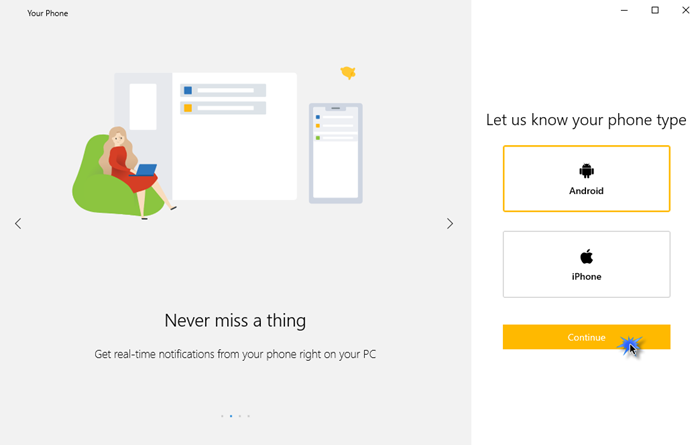
Tässä vaiheessa sinua pyydetään lataamaan Phone Companion -sovellus(Phone Companion App) puhelimeesi ja skannaamaan QR-koodi.
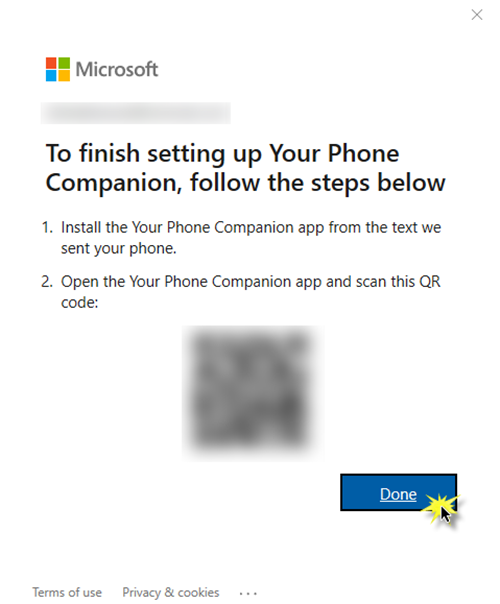
Siirry puhelimellasi Play Kauppaan(Play Store) tai App Storeen(App Store) , etsi Phone Companion -sovellus(Phone Companion App) ja lataa ja asenna sitten tämä sovellus.
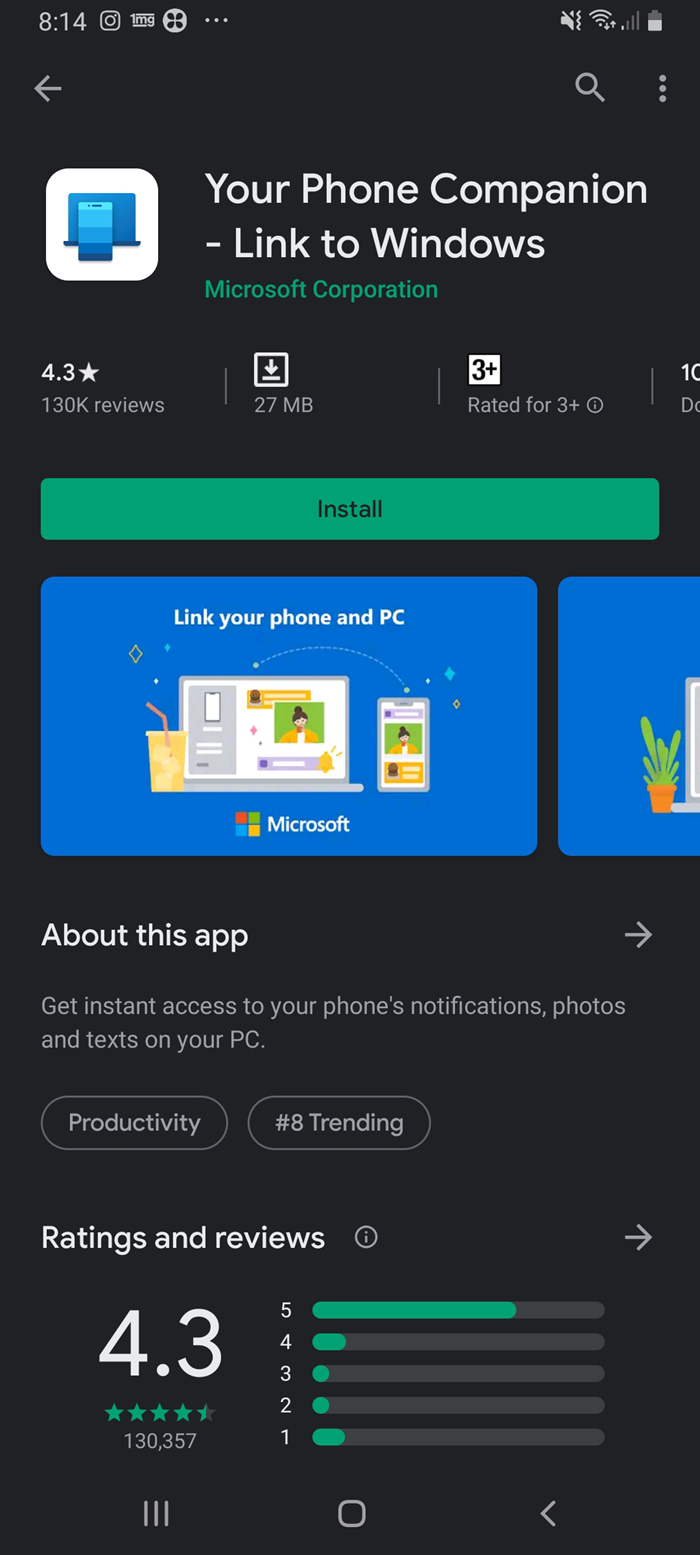
Napsauta vaihtoehtoa Onko tietokoneellasi QR-koodi? (Is there a QR code on your PC?)Anna pääsy puhelimen kameraan ja skannaa QR-koodi tietokoneellasi.
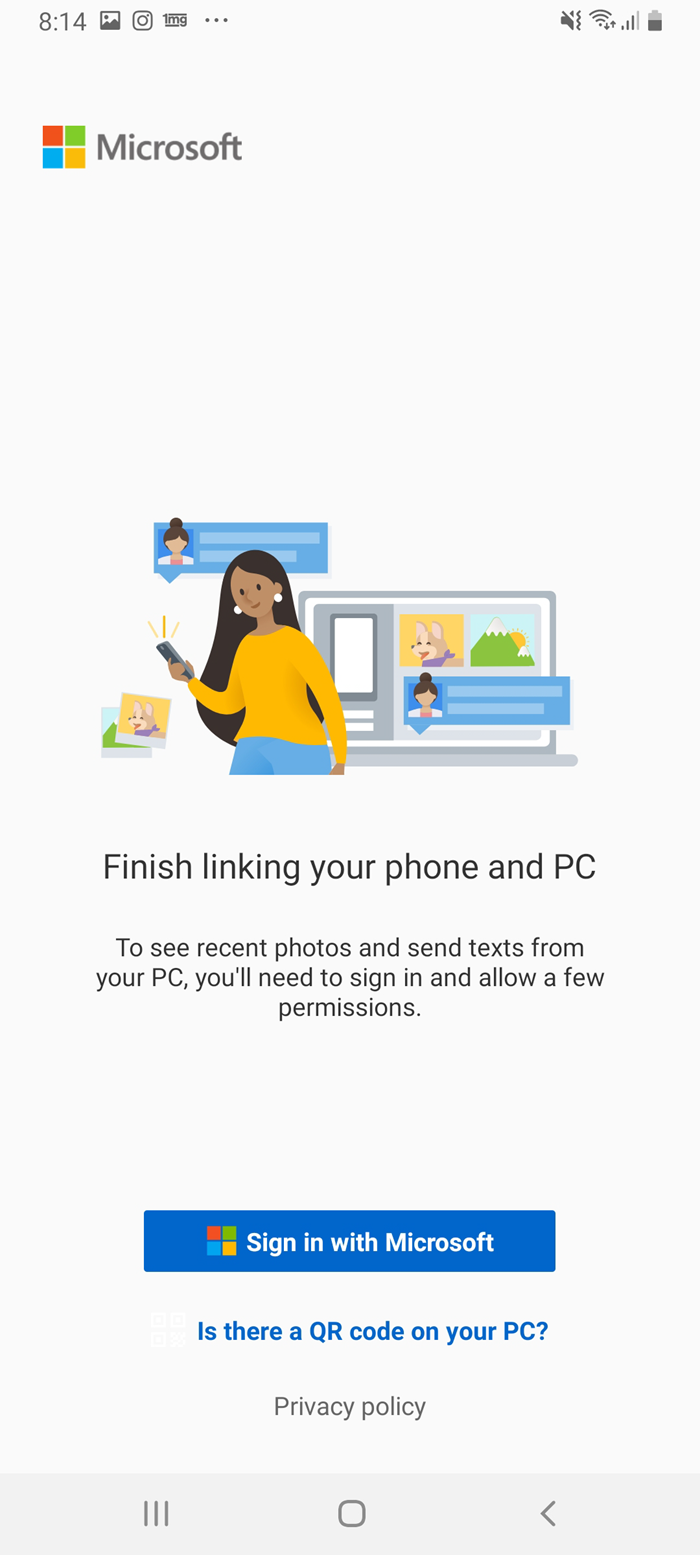
Napsauta Jatka(Continue) antaaksesi tarvittavat sovelluksen käyttöoikeudet.
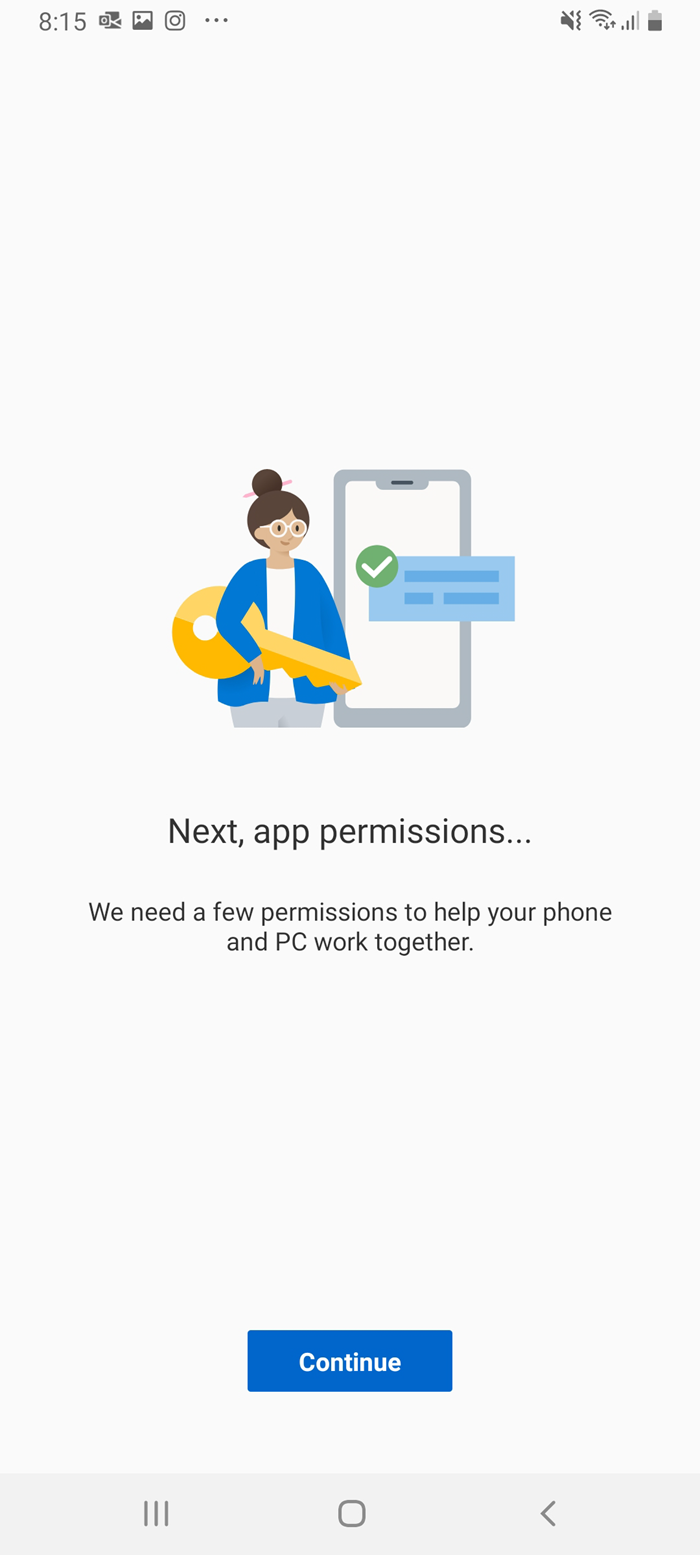
Napsauta lisäksi Salli(Allow) salliaksesi yhteyden puhelimen ja tietokoneen välillä.
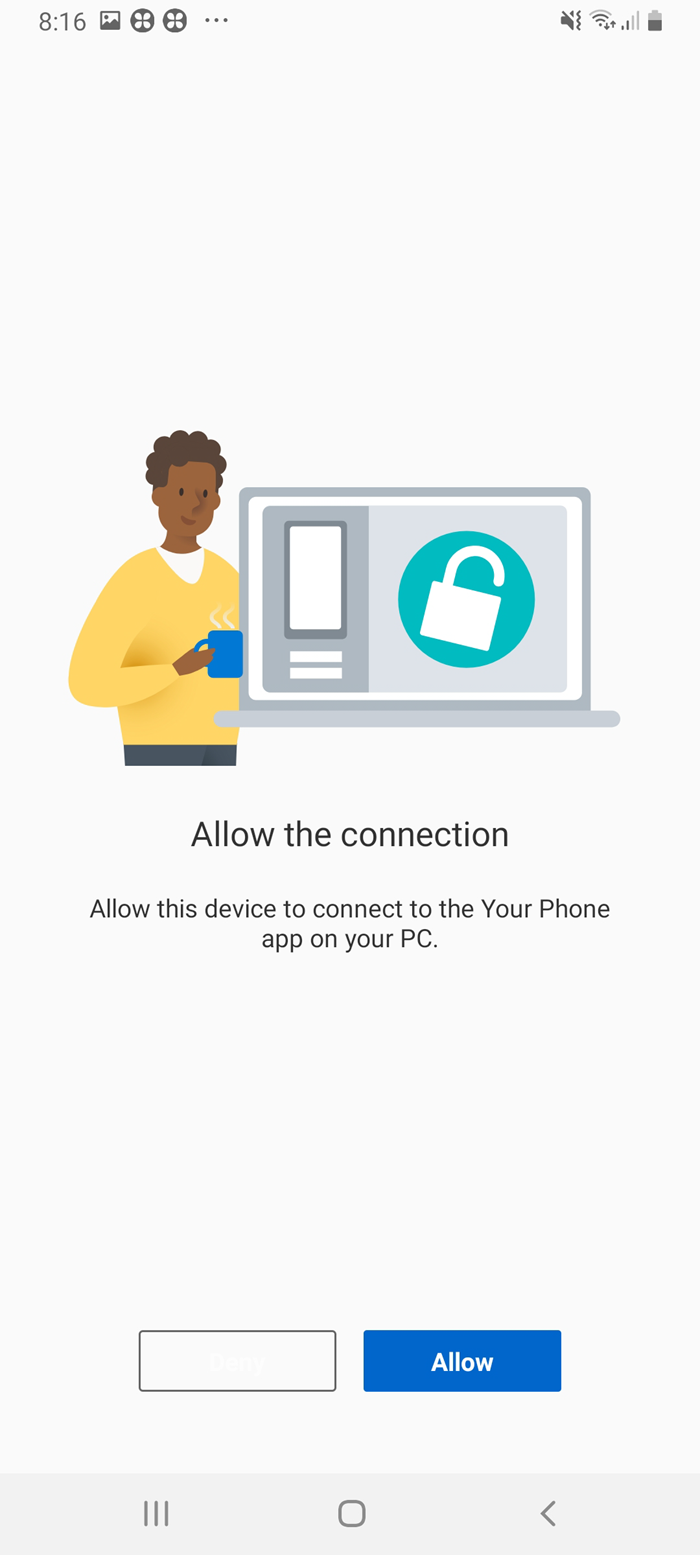
Ja vihdoin valmis!
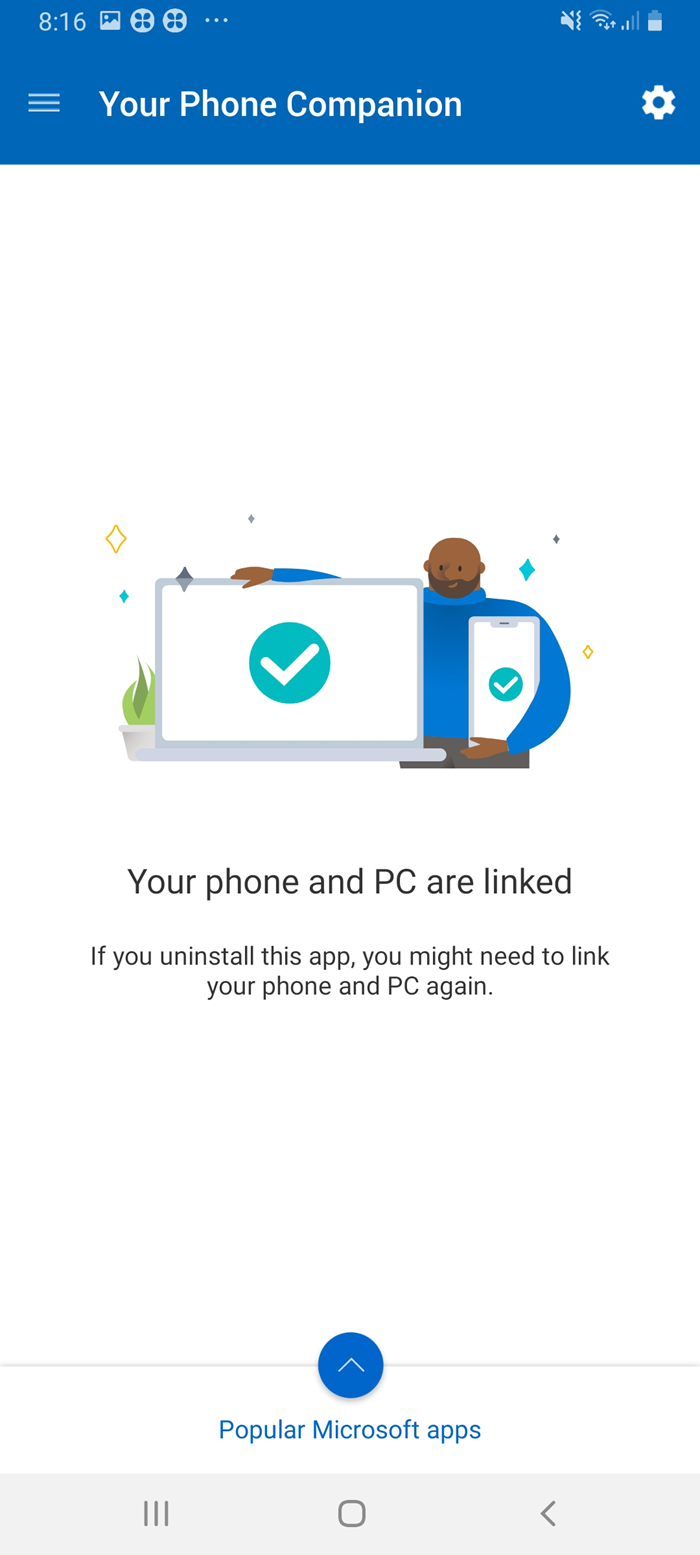
Jos Phone Companion -sovellus(Phone Companion App) on poistettu puhelimestasi, saatat joutua suorittamaan saman prosessin linkittääksesi ne uudelleen.
Kun olet suorittanut kaikki nämä vaiheet, sinut ohjataan tietokoneesi ikkunaan, joka näyttää tältä.
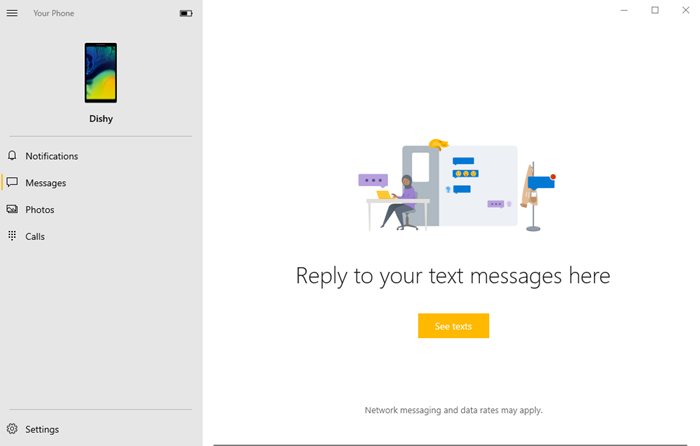
Voit määrittää kaikki asetukset ilmoitusten, viestien, valokuvien ja puhelujen vastaanottamista varten.
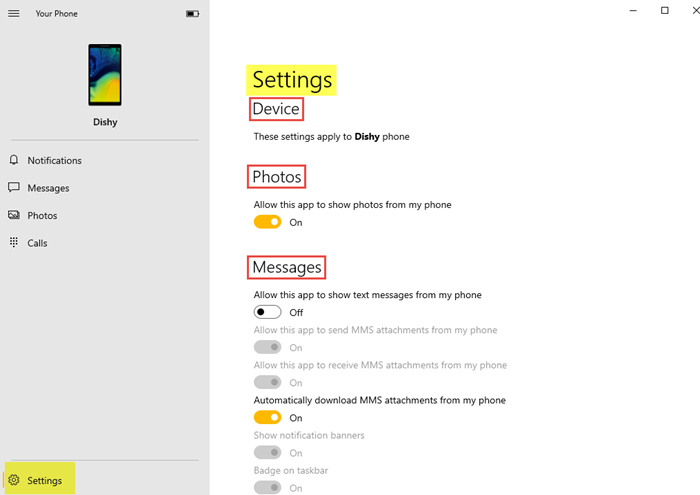
Tee kaikkiin asetuksiin haluamasi muutokset tarpeen mukaan.
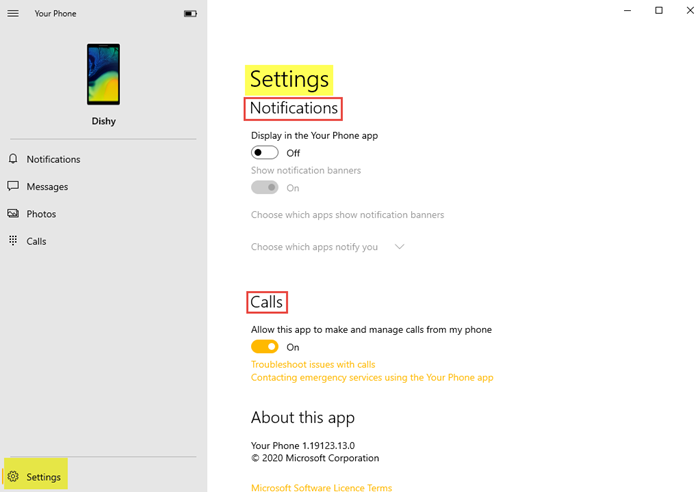
- Voit sallia sovelluksen näyttää kuvia puhelimestasi tietokoneelle.
- Voit sallia sovelluksen näyttää tekstiviestejä puhelimestasi.
- Voit automaattisesti ladata, lähettää ja vastaanottaa MMS -liitteitä puhelimestasi.
- Voit sallia sovelluksen soittaa ja hallita puheluita puhelimestasi.
- Voit halutessasi näyttää ilmoitusbannereita.
Vain muutama vaihe, niin tämä ominaisuus tekee siitä niin helppoa! Näin voit linkittää ja määrittää puhelimen tietokoneeseen.
Related posts
Valitse Windows 10:n asetuksista, missä sovellukset näkyvät harmaana
Globaalin välityspalvelimen asetusten määrittäminen Windows 10:ssä
Peliasetukset Windows 10:ssä - Ominaisuudet ja toiminnot
Roskakori näkyy harmaana Windows 10:n työpöydän kuvakeasetuksissa
Cortana-asetusten määrittäminen ja hallinta Windows 10:ssä
Täydellinen opas hiiren asetuksiin Windows 10:ssä
NetSetMan: Verkkoasetusten hallinta Windows 10:lle
Ryhmäkäytäntöasetusten viiteopas Windows 10:lle
Hakuasetukset Windows 10:ssä - Käyttöoikeudet, historia, Windows-haku
Säädä Windows 10:n palomuurin sääntöjä ja asetuksia
Helppokäyttöiset näppäimistöasetukset Windows 10:ssä
Muuta roskakorin asetuksia Windows 10:ssä
Parhaat IP-kamerasovellukset Windows 10 -tietokoneille ja Android-puhelimille
Kuinka estää pääsy Windows 10 -asetuksiin ja ohjauspaneeliin
Mielenkiintoisia ominaisuuksia Windows 10 -asetuksissa, joista et ehkä tiedä
Poista käytöstä Windows 10:n Metered Connections -kytkimen asetusten synkronointi
6 asiaa, joita voit tehdä IMDb-sovelluksella Windows Phonelle ja Windows 10 Mobilelle
Sovellusten ja pelien poistaminen Windows Phone 8.1:stä ja Windows 10 Mobilesta
Muuta diagnostiikka- ja käyttötietojen asetuksia Windows 10:ssä
Ota Ohjauspaneeli ja Windows 10 Asetukset -sovellus käyttöön tai poista ne käytöstä
