Puhelimen käyttäminen langattomana verkkokamerana (iPhone ja Android)
Olet aloittamassa kokouksen ja tarvitset verkkokameran(webcam) vain huomataksesi, että sinulla ei ole sitä kätevää. Kuten käy ilmi, Android- tai iPhone-laitteen kamera voi toimia langattomana verkkokamerana; tarvitset vain oikean ohjelmiston ja ehkä muutaman lisävarusteen.

Nopea vinkki
Älypuhelimesi pystyy täysin suorittamaan sovelluksia, kuten Zoom , Skype tai Microsoft Teams , videopuheluita varten, kun käytät tietokonettasi muihin tarkoituksiin. Verkkokamera on kuitenkin tarpeen, jos sinun on jaettava tietokoneen näyttö samanaikaisesti puhelun aikana.
Miksi käyttää älypuhelinta verkkokamerana(Webcam) ?
Älypuhelin on hyvä valinta verkkokameraksi, koska puhelimen selfie-kameran tai etukameran kuvanlaatu on parempi kuin useimpien sisäänrakennettujen kannettavien verkkokameroiden.
Laadukkaan verkkokameran, kuten Logitech C922 Pron(Logitech C922 Pro) , ostaminen tarkoittaa ylimääräistä rahaa web-kameraan, kun sinulla on jo älypuhelin.
Puhelimen käyttäminen langattomana web-kamerana mahdollistaa joustavuuden kameran sijoittelussa verrattuna sisäänrakennetuihin kannettavan tietokoneen kameroihin.
Asennusvaihtoehdot puhelimeesi
Hyvä web-kamera voidaan asentaa näytölle, seistä yksinään tai siinä on jalustan kiinnityskierre. Saatavilla on runsaasti lisävarusteita, joiden avulla voit kiinnittää älypuhelimesi tarpeen mukaan. Tarvitset puhelimeesi jalustan kiinnityskiinnikkeen sekä oikean jalustan. Näitä myydään usein nippuina tai ne voidaan sekoittaa ja yhdistää erikseen myytäviin.

Pöytäjalusta on hyvä valinta, mutta jos sinulla on jo iso jalusta, voit käyttää sitä yhdessä älypuhelimen jalustan kiinnityksen kanssa.
Käytämme Joby GripTight -telinettä(Joby GripTight Mount) ja yllä näkyvää GorillaPod-(GorillaPod) jalustaa. Vaikka GripTight taittuu kokoon kuljetuksen helpottamiseksi ja voi seistä vapaasti itsestään, sen kulmaa ei voi säätää ja se voi seistä vain tasaisella alustalla.
Harkitse omistettua mikrofonia
Useimmat älypuhelimen verkkokamerasovellukset antavat sinun käyttää puhelimen mikrofonia valitsemassasi videochat-sovelluksessa, mutta pitäisikö sinun? Se riippuu todella laitteistasi. Suurimmaksi osaksi puhelimesi mikrofoni on melkein varmasti parempi kuin kannettavan tietokoneen mikrofoni. Suosittelemme kuitenkin aina oman mikrofonin käyttöä.

Testaa kuitenkin ensin puhelimesi mikrofonia nähdäksesi, oletko tyytyväinen tulokseen, ennen kuin ostat erillisen mikrofonin.
Voit valita mikrofonityypeistä, kuten kuulokemikrofonit, lavalier-mikrofonit ja pöytäkondensaattorimikrofonit, jotka ovat todennäköisesti parempia kuin puhelimesi mikrofoni.
Langallinen vai langaton?
Voit käyttää älypuhelinta myös web-kamerana USB-liitännän kautta. On useita syitä valita langallinen yhteys langattoman sijaan:

- Luotettavuus
- Esitys
- Se estää akun tyhjenemisen
- Pienempi(Less) yksityisyyden riski Wi(WiFi) -Fi- haistelijalta
Suosittelemme käyttämään langallista yhteyttä langattoman yhteyden kautta, ellet yksinkertaisesti voi toimia johdolla. Älypuhelimen käyttäminen verkkokamerana tyhjentää todennäköisesti akun nopeasti, joten pidä virtapankki tai laturi käden ulottuvilla.
Tapaa DroidCam
DroidCam on tunnetuin sovellus, jonka avulla voit käyttää älypuhelinta verkkokamerana. Se on saatavana sekä Android- että iOS-laitteille, ja siinä on asiakkaita Windowsille(Windows) ja Linuxille(Linux) . Valitettavasti macOS-käyttäjillä ei ole onnea DroidCamin(DroidCam) kanssa , mutta keskustelemme muutamista vaihtoehdoista tämän artikkelin lopussa.
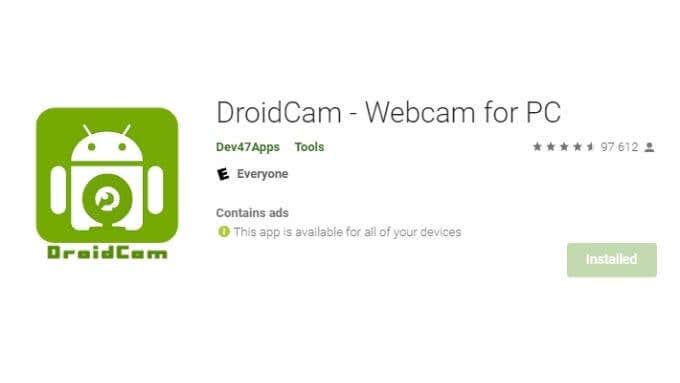
DroidCam on ilmainen, mutta rajoitettu tavalliseen resoluutioon. Jos haluat HD-videosyötteen, joudut maksamaan noin 5,99 dollaria Pro - päivityksestä. DroidCam antaa sinun käyttää puhelintasi langattomana verkkokamerana, IP-kamerana ja langallisen yhteyden kautta. Voit siis valita itsellesi parhaiten sopivan yhteyden.
Puhelimen käyttäminen langattomana verkkokamerana(Wireless Webcam)
DroidCamin asentaminen on helppoa:
- Lataa DroidCam Windows -asiakasohjelma(DroidCam Windows client) ja asenna se.
- Asenna DroidCam-sovellus Androidille(Android) tai iOS :lle .
- Käynnistä tietokone(Restart your computer) uudelleen varmistaaksesi, että verkkokameran ohjaimet on integroitu oikein.
- Varmista(Make) , että sekä tietokone että puhelin ovat samassa WiFi-verkossa(same WiFi network) .
- Avaa sekä asiakas että sovellus.
- Etsi laitteen IP-osoite( Device IP address) puhelimen tai tabletin näytöltä ja kirjoita se muistiin DroidCamin Windows - asiakassovellukseen.
- Sinun pitäisi nähdä tämä valintaikkuna PC-asiakkaassa. Jos ei, valitse DroidCam > Käynnistä.( Start.)

- Varmista, että Droidcam-porttinumero(Droidcam port number) on sama molemmissa laitteissa.
- Valitse ruutu, jos haluat sisällyttää äänen(include audio) .
- Valitse Käynnistä.(Start.)

Sinun pitäisi nyt nähdä kameran esikatselu Windows - asiakkaassa. Valitse käyttämässäsi sovelluksessa verkkokameraksi DroidCam.
Sovellukset Mac-käyttäjille
Jos olet Mac - käyttäjä tai et jostain syystä pidä DroidCamista(DroidCam) , on olemassa muutamia vaihtoehtoja.
Jos haluat käyttää iOS-laitetta Macin(Mac) kanssa , Camo on loistava vaihtoehto. Sovelluksen perusversio on ilmainen, mutta voit maksaa " Pro " -tilauksen, joka poistaa Camo - vesileiman, avaa muutaman premium-ominaisuudet ja antaa sinun käyttää ohjelmistoa kahdella tietokoneella. Jos pidät siitä tarpeeksi, on mahdollisuus elinikäiseen lisenssiin, mutta se on kallis.

Toinen suositus macOS:lle on EpocCam , jonka Corsair on kehittänyt Elgato - brändillä. Elgato on suoratoiston markkinajohtaja, joten tiedät, että heillä on vakavaa teknistä asiantuntemusta tällä alueella. EpocCam toimii Macilla(Mac) ja PC:llä, mutta aivan kuten Camo se toimii vain iOS-laitteiden kanssa.

Jotkut käyttäjät ilmoittavat, että EpocCamilla(EpocCam) on liian tunkeilevaa mainontaa, mutta se on luonnollisesti henkilökohtainen makuasia. Onneksi, koska voit kokeilla sitä ilmaiseksi, voit päättää sen itse.
Jos haluat käyttää Android - puhelinta macOS-tietokoneesi kanssa, tarvitset Iriun-verkkokameran(Iriun Webcam) , joka kattaa Windowsin(Windows) , macOS:n, Ubuntu Linuxin(Ubuntu Linux) , Androidin(Android) ja iOS:n. Perusversio on ilmainen, mutta maksullinen "Pro"-versio tarjoaa edistyneempiä ominaisuuksia.
Puhelimesi verkkokamerana(Webcam) on lisävaihtoehto
Jo olemassa olevan kameran käyttäminen on sekä kätevää että kustannustehokasta, mutta siinä on myös huonoja puolia. Puhelimen käyttäminen verkkokamerana on ehdottomasti monimutkaisempaa ja vaatii enemmän teknisiä taitoja.
On myös otettava huomioon luotettavuustekijä, koska saatat huomata, että älypuhelimesi verkkokameran asetukset eivät toimi lyhyellä varoitusajalla. Ehkä puhelimesi käyttöjärjestelmäpäivitys tai yhteysongelma. Onneksi voit aina käyttää sisäänrakennettua verkkokameraa, mutta se voi olla ongelma työpöytäkäyttäjille, joilla ei ole varmuuskopiota.
Lopuksi menetät helpon pääsyn puhelimeesi ja joissain tapauksissa puhelusi voivat jopa keskeytyä puhelimeesi saapuvien puhelujen takia. Vaikka tämä riippuu asetuksista (voit ottaa DND :n käyttöön ) ja eri sovellusten tarkat käyttötavat. On kuitenkin hienoa, että sinulla on vaihtoehtoja, ja puhelimen käyttäminen verkkokamerana saattaa olla sinulle oikea vaihtoehto.
Related posts
QR-koodin skannaus iPhonessa ja Androidissa
Kuinka siirtää tiedostoja iPhonesta tai Androidista tietokoneeseen
Kuinka hankkia Facetime Androidille
Kuinka tulostaa tekstiviestejä Androidista
Kuinka voin aktivoida äänen tekstiksi Androidissa?
Kuinka korjata Google Discover, joka ei toimi Androidissa
Hae langattoman verkon suojausavain Windowsissa
Kuinka siirtää sovelluksia SD-kortille Androidissa
Kuinka jakaa sijaintisi Androidissa
Kuinka piilottaa sovelluksia Androidissa
Tarkastele valokuvan EXIF-metatietoja iPhonessa, Androidissa, Macissa ja Windowsissa
Faksin lähettäminen iPhonesta tai Android-älypuhelimesta
Automaattisen korjauksen poistaminen käytöstä iPhonessa ja Androidissa
Kuinka laittaa OK Google päälle ja pois päältä Android-laitteellasi
Kuinka asentaa fontit Androidiin
Android-puhelimen käynnistäminen vikasietotilassa
Kuinka käyttää Windows XP -emulaattoria Androidissa Limbon kanssa
AirPods-akun tarkistaminen Androidissa ja Windowsissa
Tiedostojen siirtäminen PC:stä Android-puhelimeen ilman USB:tä
Videoiden lähettäminen Discordissa (iPhone, Android, PC, Mac)
