Profiilin tuhoaminen selaimen sulkemisessa Google Chromessa
Google Chrome -selain on yleisimmin käytetty selain Windows -(Windows) tietokoneissa. Selaimen fanit eivät kuitenkaan voi kiistellä sitä tosiasiaa vastaan, että se on resurssien nälkäinen.
Pääsyyllinen Chromen(Chrome) valtavaan muistinkulutukseen ovat sen selainprofiilit. Selainprofiilit(Browser) tallentavat salasanat, kirjanmerkit, hakuhistorian ja muut tiedot, jotka ovat yksilöllisiä tietylle käyttäjälle. Tässä on opas selainprofiilien luomiseen ja poistamiseen Chromessa(Chrome) .
Valitettavasti Chrome säilyttää selainprofiilit muistissaan, vaikka suljet tiettyyn profiiliin liittyvän esiintymän. Selain käyttää myös viimeisintä profiilia, jonka latasit viimeisimmän istunnon aikana.
Hyvä uutinen on, että Chromessa(Chrome) on työkaluja selainprofiilien hallintaan(tools for managing browser profiles) . Voit vaihtaa profiilien välillä nopeasti, valita profiilin joka kerta, kun käynnistät selaimen, ja se on tärkeä ominaisuus RAM -muistin käytön vähentämisessä.
Ota Tuhoa profiili(Destroy Profile) käyttöön selaimen(Browser Close) sulkemisessa Chromessa(Chrome)
Useat Chrome -selainprofiilit kuluttavat RAM -muistiasi , mutta voit pian(soon be able to) tyhjentää käyttämättömien profiilien tiedot joka kerta, kun suljet selaimen. Tämä ominaisuus on tällä hetkellä saatavilla vain Canary Buildissa(Canary Build) . Tämä vapauttaa resursseja ja vapauttaa tärkeää muistitilaa.
Google Chrome toteaa, että Destroy Profile on selaimen sulkemisominaisuus(Destroy Profile on browser close) on vielä kokeellinen, joten se ei välttämättä toimi täydellisesti. Minulla ei kuitenkaan ole ollut ongelmia sen käytössä. Tässä näytän sinulle, kuinka Destroy Profile otetaan käyttöön selaimen sulkemislipussa manuaalisesti.
Käynnistä Google Chrome -selain.
Kirjoita(Enter) seuraava merkkijono osoitepalkkiin ja paina ENTER - näppäintä:

chrome://flags/#destroy-profile-on-browser-close
Tämän pitäisi viedä sinut luettelosta Destroy Profile on selaimen sulkemiseen(Destroy Profile on browser close) -lippuun. Voit etsiä sitä yllä olevasta hakulippukentästä(search flags) .
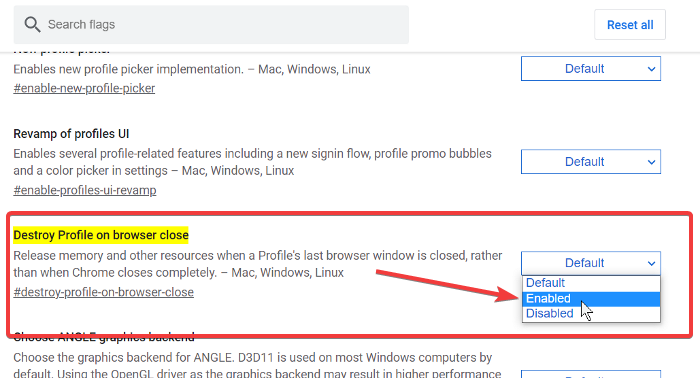
Napsauta (Click)Destroy Profile on selaimen sulkemisen yhteydessä vieressä olevaa pudotusvalikkoa ja valitse Enabled - vaihtoehto.
Poistu Google Chromesta.
HUOMAUTUS: (NOTE: ) Et välttämättä löydä Destroy Profile on browser close -lippua tavallisessa Google Chrome -selaimessasi. Jos todella tarvitset tätä ominaisuutta, sinun on ladattava ja asennettava Google Chrome Canary -selain.
Related posts
Poista profiilinhallinta käytöstä Google Chromessa Windows 11/10:ssä
Google Chrome ei vastaa. Käynnistetäänkö uudelleen nyt?
Kuinka korjata tiedostojen latausvirheet Google Chrome -selaimessa
10 parasta teemaa Google Chrome -selaimelle
Kuinka muuttaa oletustulostusasetuksia Google Chromessa
Kellosi on eteenpäin tai Kellosi on takana -virhe Google Chromessa
Säädä Google Chromen välilehtien äänenvoimakkuutta erikseen Volume Master -toiminnolla
Vieritettävän välilehtinauhan ottaminen käyttöön tai poistaminen käytöstä Google Chromessa
Google Chrome odottaa välimuistia – mitä teen!?
Kuinka poistaa automaattinen sisäänkirjautuminen käytöstä Google Chromessa
Kuinka ottaa Commander-ominaisuus käyttöön ja käyttää sitä Google Chromessa
ERR_NAME_NOT_RESOLVED, Virhekoodi 105 Google Chromessa
Kuinka korjata Aw, Snap! virheilmoitus Google Chrome -selaimessa
Great Suspender jäädyttää automaattisesti välilehdet Google Chromessa
Kuinka ottaa oikeinkirjoituksen tarkistus automaattisesti käyttöön Google Chromessa
Google Chrome -ongelmat ja -ongelmat Windows 10:n kanssa
Korjaa välityspalvelimen latausvirhe Google Chromessa
Kuinka estää käyttäjiä asentamasta laajennuksia Google Chromeen
Google Chromen laajennukset eivät toimi Windows 11/10:ssä
Tumman tilan poistaminen käytöstä tai käyttöönotto Google Chromessa Windows 10:ssä
