PowerToys Runin ja Keyboard Managerin PowerToyn käyttäminen
Microsoft PowerToys on uskomaton työkalu, joka tarjoaa pieniä ohjelmia, työkaluja ja hakkereita, jotka auttavat sinua monissa paikoissa. Olemme puhuneet PowerRename PowerToysta(PowerRename PowerToy) , joka auttaa luomaan vyöhykkeitä useille näytöille maksamatta mitään. Tuore PowerToysin(PowerToys) päivitys on tuonut käyttöön Keyboard Managerin(Keyboard Manager) ja sovellusten käynnistysohjelman, nimeltään PowerToys Run . Selvitetään kuinka hyödyllisiä ne ovat.
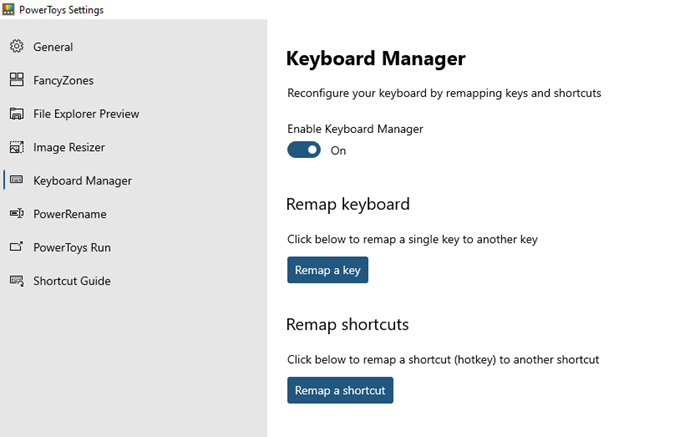
PowerToys Run ja Keyboard Manager PowerToy
Keyboard Manager(Keyboard Manager) -työkalun avulla voit kartoittaa näppäimiä uudelleen, kun taas sovellusten käynnistysohjelma PowerToys Run tuo intuitiiviset hakutulokset. Näiden lisäksi käytössäsi on myös Image Resizer, Window Walker, Markdown, SVG Preview PowerToys , Power Renamer , Fancy Zone , Pikakuvake(Shortcut) - opas ja paljon muuta.
1] Näppäimistönhallinta
Käynnistä PowerToys - sovellus ja valitse sitten luettelosta Keyboard Manager . Ota seuraavaksi se käyttöön. Tässä on kaksi ominaisuutta.
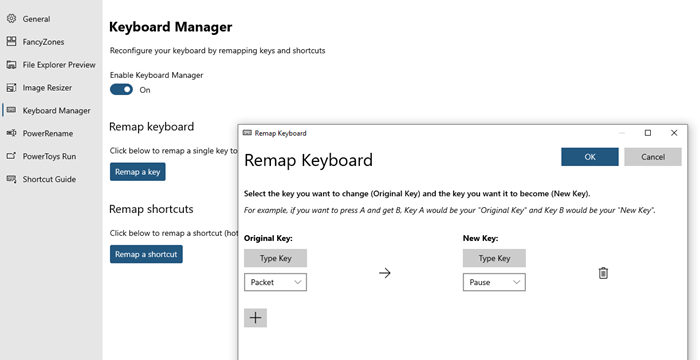
Avain kaapataan ja rekisteröidään ohjelmistoon. Sitten voit toistaa saman uudelle avaimelle. Joten seuraavan kerran, kun painat näppäintä, se vaihdetaan.
Remap pikakuvakkeet:(Remap Shortcuts:) Ensimmäisen avulla voit yhdistää pikakuvakkeet uudelleen eli ohittaa olemassa olevat pikakuvakkeet. Napsauta(Click) sitä ja valitse sitten vasemmalta alkuperäinen pikakuvake joko valitsemalla pudotusvalikosta tai voit simuloida sitä "Type Shortcut" -painikkeella.
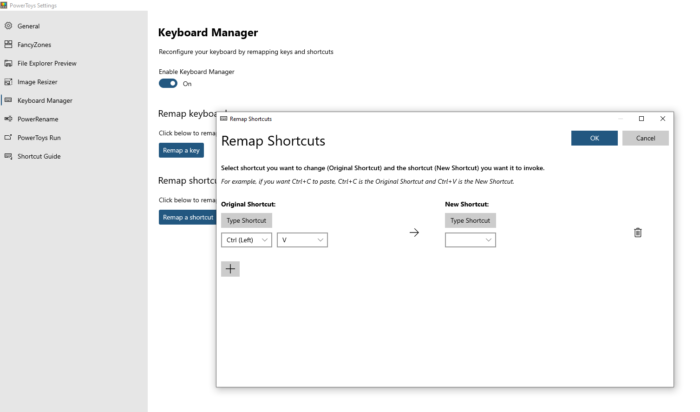
Aina kun haluat poistaa ne, käytä poistopainiketta tai kytke näppäimistön hallinta pois päältä.
2] PowerToys Run Application Launcher
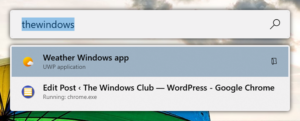
Kun tätä käytetään, kun painat ALT + Spacebar , se avaa hakupalkin, johon voit kirjoittaa mitä tahansa. Jos se on saatavilla tietokoneella, se avaa sen. Vaikka sen ei ole tarkoitus korvata tiedostohakua, mutta mielestäni se toimii loistavasti myös tiedostoille ja kansioihin. Se voi myös etsiä avoimia välilehtiä missä tahansa taustalla toimivassa selaimessa.
Avaa PowerToys Settings ja ota sitten PowerToys Run käyttöön . Valitse Haku(Search) ja tulokset -kohdassa, kuinka monta tulosta tarvitset, ja sitten pikakuvake, joka avaa sen. Hakutuloksesta riippuen voit kopioida tiedoston tai sovelluksen polun tai avata sen tiedostonhallinnassa päästäksesi siihen suoraan.
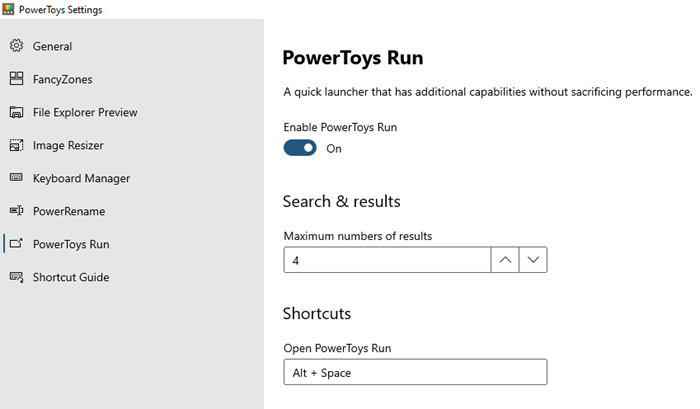
Se on macOS:n suosittu ominaisuus, ja se on paljon parempi kuin Start Menu , koska se on vähemmän sotkuinen. Saat vain selkeitä hakutuloksia ilman suodatinta, verkkotuloksia ja aloitusvalikon häiriötekijöitä.
Olen käyttänyt tätä enimmäkseen tiedostojen nimeämiseen uudelleen, ja koska se voi nimetä useita tiedostoja uudelleen, korvata sanoja tai aakkoset haluamallasi, se on yksi pakollisista työkaluistani kaikille Windows - käyttäjille.
Related posts
OnionSharen avulla voit jakaa minkä tahansa tiedoston turvallisesti ja nimettömästi
Kuinka ladata ja asentaa Git Windows 10:ssä
Praat-puheenanalyysiohjelmisto Windows 10:lle auttaa fonetikoita
Parhaat Git GUI -asiakkaat Windows 11/10:lle
Mikä on Gitignore-tiedosto GitHubissa ja kuinka luoda sellainen helposti
Etsi avoimia portteja ja arvioi järjestelmäsi suojaus Nmapin avulla
Windows-näppäinpikaoppaan PowerToyn käyttäminen Windows 11/10:ssä
Ohjelmien poistaminen Open With -valikosta Windows 11/10:ssä
10 parasta avoimen lähdekoodin videopeliä vuonna 2022
Paras avoimen lähdekoodin ohjelmisto, jota sinun pitäisi käyttää
Kuinka muuttaa kannettavan tietokoneen kannen avaustoimintoa Windows 11/10:ssä
Palaa takaisin Avaa komentokehote täällä Explorerin PowerShellin sijaan
Sovellus ei avaudu Androidissa? 10 tapaa korjata
Parhaat GitHub-vaihtoehdot avoimen lähdekoodin projektisi isännöintiin
Poista tiedoston avaamisen suojausvaroitus käytöstä Windows 11/10:ssä
Discord ei avaudu? 7 tapaa korjata epäsopu ei avaa ongelmaa
Avaa ja käytä Chrome Task Manageria Windows 11/10:ssä
Korjaa epäselvä tiedosto Avaa -valintaikkuna Google Chromessa ja Microsoft Edgessä
Ota käyttöön Avaa Xbox Game Bar PC:n peliohjaimella
Bitwarden Review: Ilmainen avoimen lähdekoodin salasananhallinta Windows PC:lle
