PowerPoint-tiedoston tuominen OneNoteen
Tiesitkö, että voit tuoda PowerPoint - tiedoston OneNote - sovellukseesi? Kun tuot PowerPoint -diojasi OneNoteen(OneNote) , voit tarkastella dioja ja lisätä muistiinpanoja vaikuttamatta alkuperäiseen PowerPoint - tiedostoon. Voit myös linkittää PowerPoint - esityksen OneNoteen(OneNote) .
Microsoft OneNote on muistiinpano-ohjelma, jota käytetään tiedon keräämiseen ja yhteistyöhön. OneNoten(OneNote) avulla voit kirjoittaa muistiinpanoja ja äänittää ääniä, lisätä kuvia puhelimestasi, etsiä muistiinpanoja välittömästi ja paljon muuta. PowerPoint on esitysohjelma, jonka avulla voit lisätä tekstikuvia, ääntä, animaatioita, siirtymiä, liikkeitä ja videoita esityksen dioihin.
PowerPoint -tiedoston tuominen OneNoteen
Voit tuoda PowerPoint - tiedoston OneNoteen(OneNote) seuraavasti:
- Käynnistä OneNote.
- Napsauta Lisää-välilehteä
- Napsauta Tiedosto Tulosta -painiketta
- Odota tiedoston latautumista
- PowerPoint Slide tuodaan OneNoteen(OneNote) .
Käynnistä OneNote .

Napsauta Lisää(Insert) - välilehteä.
Napsauta Tiedosto Tulosta(File Printout) -painiketta tiedostoryhmässä.
Tiedostotulostus -(File Printout) ominaisuus lisää sivulle tiedostotulosteen.
Kun Tiedostotulostus(File Printout) - painike on valittuna, näkyviin tulee Valitse lisättävä asiakirja(Choose a Document to Insert) -valintaikkuna.
Valitse valintaikkunassa tiedosto ja napsauta sitten Lisää(Insert) .
Odota tiedoston latautumista.

Meillä on esitystiedosto(Presentation) tuotu OneNoteen(OneNote) .
Jos et halua tuoda PowerPoint(PowerPoint Presentation) - esitystä OneNoteen(OneNote) , voit linkittää PowerPoint - esityksen OneNoteen(OneNote) . Noudata(Follow) alla olevia menetelmiä.

Napsauta Tarkista(Review) - välilehteä.
Napsauta Muistiinpanot(Notes) - osiossa Linked Notes -painiketta .

Näyttöön tulee OneNote-valintaikkunan Valitse sijainti .(Select Location in the OneNote)
Valitse valintaikkunasta osa, johon haluat sijoittaa linkin.
Napsauta sitten OK .
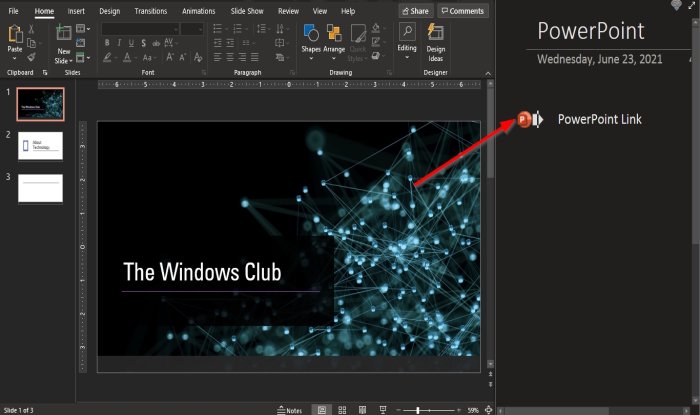
Käynnistä nyt PowerPoint - tiedosto, jonka haluat linkittää OneNoteen(OneNote) .
Oikealla, jossa näet OneNote Linked -ruudun, jota ei liitetä pääsivulle.
Kirjoita linkin otsikko OneNote Linked -ruutuun.
Napsauta(Click) ulos kenttäruudusta; näet PowerPoint - logon linkin vieressä
Sulje PowerPoint .

Palaa OneNoteen(OneNote) ja näet linkin sivulla.
Napsauta linkkiä.
Viestiruutu tulee näkyviin; napsauta OK .
PowerPoint - esitys avautuu.
Toivomme, että tämä opetusohjelma auttaa sinua ymmärtämään, kuinka PowerPoint -tiedosto tuodaan OneNoteen(OneNote) . Jos sinulla on kysyttävää opetusohjelmasta, kerro meille kommenteissa.
Lue(Read) : Sivumalli-ominaisuuden käyttäminen OneNotessa(How to use the Page Template feature in OneNote) .
Related posts
Värien lisääminen osioihin OneNotessa
Tumman tilan käyttöönotto OneNotessa tai Outlookissa
Ruudukon ja sääntörivin luominen OneNotessa
Kuinka synkronoida Samsung Notes Microsoft OneNoten kanssa?
Kuinka käyttää OneNotea tehokkaasti Windows 11/10:ssä
Kuvan sumentaminen PowerPointissa
Korjaa virheellinen muistikirjan nimi -virhe OneNotessa
Kuinka piilottaa taulukoiden reunat OneNotessa
Korjaa OneNote-sisäänkirjautumisongelmat Windows 11/10:ssä
Missä OneNoten välimuistin sijainti on? Kuinka tyhjentää OneNote-välimuisti?
11 piilotettua OneNote-ominaisuutta, joita sinun on kokeiltava
Päivämäärän ja kellonajan lisääminen OneNoteen
Kuvan kiertäminen ja rajaaminen OneNotessa
Sivun koon ja marginaalien asettaminen tai muuttaminen OneNotessa
OneNote-muistikirjan nimen, värin ja sijainnin muuttaminen
Microsoft OneNote -vinkkejä ja -vinkkejä aloittelijoille
Korjaa OneNote ei toimi, ei avaudu, ongelmat, virheet, ongelmat
5 parasta sivustoa ilmaisille OneNote-malleille
Korjaa OneNoten Sisältö ei vielä saatavilla -virhe
OneNoten muuntaminen Wordiksi tai PDF:ksi Windows 10:ssä
