PopSel on ponnahdusvalikon käynnistysohjelma Windows PC:lle
Pikanäppäimiä täynnä oleva työpöytä näyttää likaiselta. eikö niin? Jos työpöytäsi on täynnä pikakuvakkeita, mutta et voi poistaa niitä niiden säännöllisen vaatimuksen vuoksi, meillä on sinulle ratkaisu. PopSel on erinomainen ponnahdusvalikkokäynnistysohjelma. Sen avulla voit luoda mukautettuja valikkoja, lisätä pikakuvakkeita erilaisiin ohjelmistoihin, tiedostoihin ja URL- osoitteisiin(URLs) . Siinä on käyttäjäystävällinen käyttöliittymä. Näin ollen(Hence) sinulla ei ole vaikeuksia sen käytössä. Parasta tässä ohjelmistossa on, että se on kannettava, mikä tarkoittaa, että sinun ei tarvitse asentaa sitä Windows 11/10 -tietokoneellesi.
PopSel Menu Launcherin käyttäminen
PopSel tarjoaa yksinkertaisia ponnahdusvalikoita ohjelmien, asiakirjojen, verkkolinkkien, Explorer - ikkunoiden, eräkomentosarjojen ja muiden käynnistämiseksi.
Kun lataat ohjelmiston sen viralliselta verkkosivustolta, saat zip-tiedoston. Pura se napsauttamalla hiiren oikeaa painiketta. Avaa nyt kansio. Sieltä löydät PopSel "Application" -tiedoston. Sinun on kaksoisnapsautettava kyseistä tiedostoa ja avattava se valitsemalla "Luo uusi valikko".
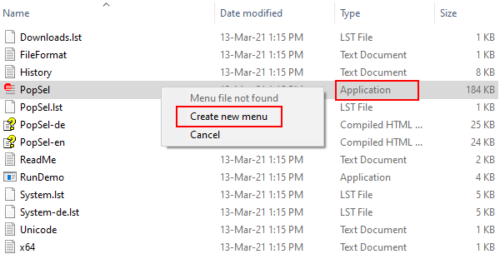
Saat seuraavan käyttöliittymän. Vasen paneeli on aluksi tyhjä. Ohjelmistoon lisäämäsi pikakuvakkeet näkyvät tässä.
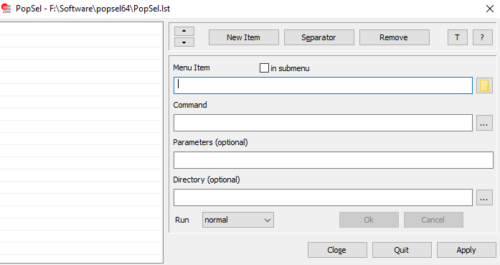
Voit lisätä ohjelmiston tai tiedoston pikakuvakkeen napsauttamalla "Uusi kohde" -painiketta ja napsauttamalla sitten "Folder" -kuvaketta "Valikkokohde" -ruudun oikealla puolella. Napsauta nyt "Selaa" -painiketta ja valitse tiedosto tai ohjelmisto ja napsauta OK.
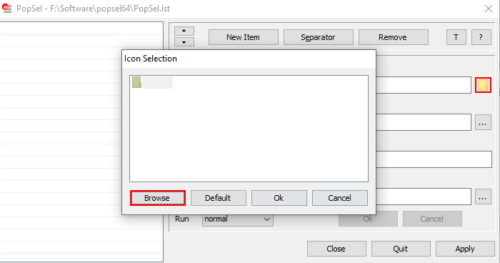
Vaihtoehtoisesti voit myös lisätä pikakuvakkeita ohjelmistoon vetämällä ja pudottamalla. Eikö se ole nopein tapa? Voit myös luoda erilaisia luokkia, kuten verkkoselaimia, verkkosivustoja jne. Avuksesi vuoksi luettelemme tässä luokkien ja alakategorioiden luomisen vaiheet.
1] Oletetaan(Suppose) , että haluat luoda verkkoselaimien luokan. Tätä varten lisää kaikki ohjelmiston verkkoselaimet vetämällä ja pudottamalla.
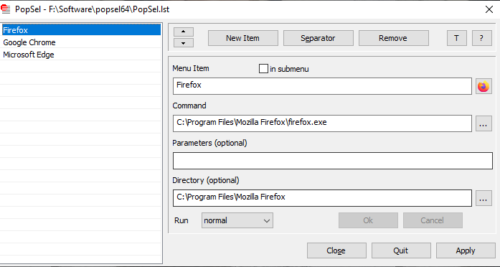
2] Valitse(Select) verkkoselain ja ota käyttöön "alivalikossa" napsauttamalla vastaavaa ruutua. Jos haluat tehdä siitä verkkoselaimien alakategorian, poista kolme "kysymysmerkkiä" ja kirjoita Web-selaimet(Web Browsers) . Älä(Please) poista "/"-symbolia. Kun olet valmis, napsauta "OK". Napsauta "Käytä" -painiketta tallentaaksesi asetukset.
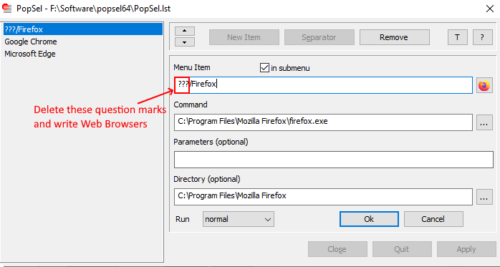
3] Noudata yllä olevaa vaihetta lisätäksesi muita verkkoselaimia samaan luokkaan.
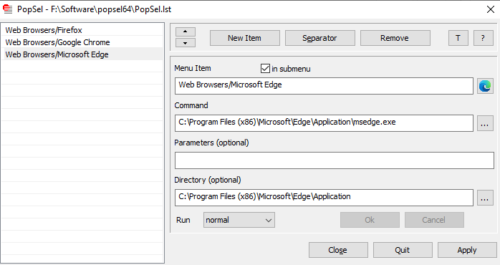
Voit myös lisätä erottimen(Separator) eri luokkien erottamiseksi. Jos napsautat T - painiketta, PropSel- määritysikkuna pysyy kaikkien muiden järjestelmässäsi käynnissä olevien ohjelmistojen päällä. Voit poistaa tämän asetuksen käytöstä napsauttamalla T-painiketta uudelleen.
Verkkosivuston osoitteen lisääminen:
- Napsauta "Uusi kohde" -painiketta.
- Kirjoita verkkosivuston nimi "Valikkokohta" -ruutuun.
- Kopioi ja liitä verkkosivuston osoite "Komento"-ruutuun.
- Napsauta(Click) "OK"- ja "Käytä"-painikkeita.
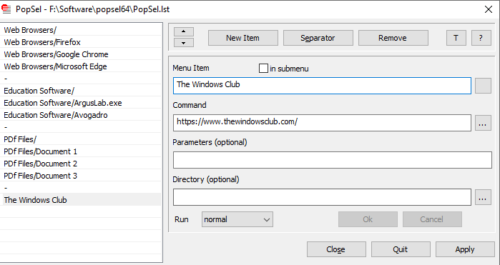
Voit myös asettaa sovelluksen toimimaan järjestelmänvalvojana, pienennetyssä ikkunassa, suurennetussa ikkunassa tai normaalisti. Nämä ominaisuudet ovat käytettävissä avattavassa "Suorita"-valikossa. Nuolinäppäimillä voit järjestää luetteloon lisätyt kohteet uudelleen.
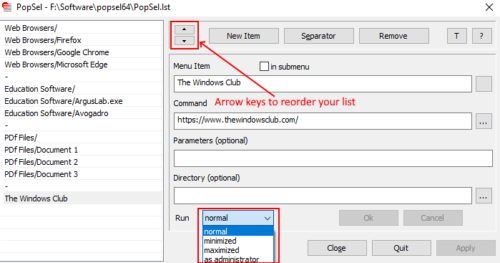
Kun olet määrittänyt asetukset, napsauta "Käytä"-painiketta tallentaaksesi asetukset ja sulkeaksesi ohjelmiston. Kaksoisnapsauta(Double) nyt "Sovellus" ja valitse ohjelmisto, tiedosto tai verkkosivusto, jonka haluat käynnistää.
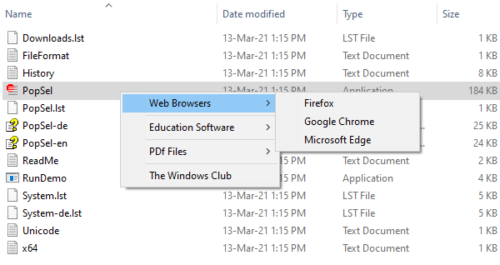
Jos haluat käynnistää PopSelin(PopSel) uudelleen lisämäärityksiä varten, sinun on kolmoisnapsautettava sitä ja valittava " PopSel Configuration".
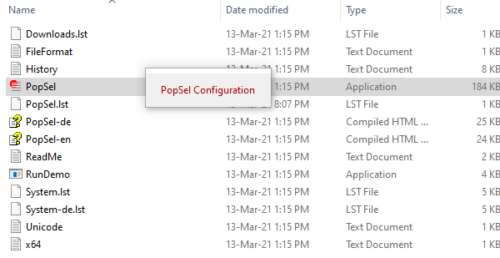
Toivomme, että pidit ilmaisohjelmasta. Voit ladata sen osoitteesta horstmuc.de .
Voit jakaa mielipiteesi PopSelistä(PopSel) kommenttiosiossa.
Tämä viesti kertoo joistakin muista työpöytäsovellusten käynnistysohjelmista(Desktop Application Launchers) .
Related posts
Käynnistä tiedostot helposti Windows 10 -tietokoneiden myLauncherilla
Quick Cliq: Kannettava käynnistysohjelma ja tuottavuustyökalu Windowsille
Find and Run Robot: Ohjelmankäynnistin koville näppäimistökäyttäjille
Parhaat työpöytäsovellusten käynnistysohjelmat Windows PC:lle
MacOS Dockin hankkiminen Windows 10:ssä
Estä Microsoft Edge -mainokset, jotka näkyvät Windows 10:n Käynnistä-valikossa
Windows-työkalujen avaaminen Windows 11:ssä
Palauta vanha klassinen Käynnistä-valikko Windows 10:ssä Open Shellillä
WinX-valikko ei toimi Windows 11/10:ssä
Työpöytää ei voi napsauttaa hiiren kakkospainikkeella Windows 11/10:ssä
Kiinnitä ohjauspaneelin kohteet ja kansiot Windowsin Käynnistä-valikkoon PinToStartMenu-sovelluksella
Poista eniten käytetyt sovellukset Käynnistä-valikosta Windows 11/10:ssä
Kontekstivalikon editorit: Lisää ja poista kontekstivalikon kohteita Windows 11:ssä
Start Everywhere on Käynnistä-valikon vaihtoehto Windows 10:lle
Napsauta hiiren kakkospainikkeella ei toimi Käynnistä-valikossa tai tehtäväpalkissa Windows 11/10:ssä
Verkkosivuston pikakuvakkeen kiinnittäminen Käynnistä-valikkoon Windows 10:ssä
Mukautettu Käynnistä-valikon asettelu katoaa Windows 10 -päivityksen jälkeen
Aseta oletustulostimeksi kontekstivalikon kohta puuttuu Windows 10:stä
Lisää Avaa Windows Terminal avataksesi MIKKI profiilin kontekstivalikossa
Microsoftin tehtäväluetteloiden kiinnittäminen Käynnistä-valikkoon Windows 10:ssä
