Poistetun asiakirjan palauttaminen Microsoft Teamsista
Microsoft Teams , sekä ilmaiset että yritysversiot, mahdollistavat tiedostojen jakamisen. Jaetut tiedostot voidaan myös poistaa. Entä jos poistat sinun tai jonkun muun jakaman tiedoston ja haluat sen takaisin? Vaikka Microsoft Teamsin(Microsoft Teams) yritysversio tarjoaa suoran tavan, ilmaisen version käyttäjien on valittava vaihtoehtoinen lähestymistapa. Tämä viesti opastaa sinua kuinka voit palauttaa poistetut tiedostot (Deleted Files)Microsoft(Microsoft Teams) Teamsista .

Poistetun asiakirjan(Deleted Document) palauttaminen Microsoft(Microsoft Teams) Teamsista
Aivan kuten yritysversio, myös Microsoft Teamsin(Microsoft Teams) ilmainen versio saa SharePointin(SharePoint) taustalla. Tämä on helppo selvittää, jos saat jaettavan linkin johonkin Tiedostot- välilehdellä jo olevista tiedostoista . (Files)Jos sinulla ei ole tiedostoja, voit ladata tiedoston kanavalle.
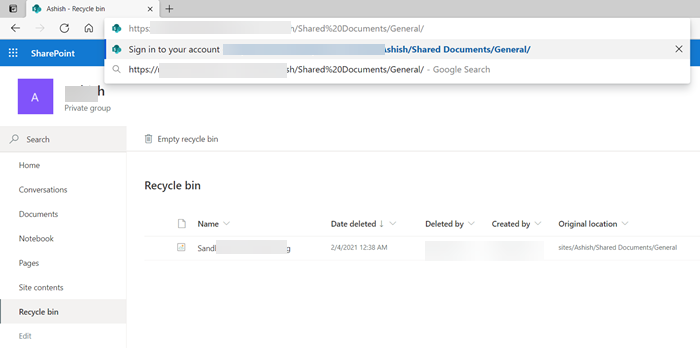
- Avaa Microsoft Teams ja avaa Tiedostot(Files) -osio.
- Napsauta(Right-click) mitä tahansa tiedostoa hiiren kakkospainikkeella ja napsauta Kopioi(Copy) - linkkiä. Se näyttää seuraavalta:
https://noxyz.sharepoint.com/sites/Ashish/Shared%20Documents/General/Sandboxie.png
- Avaa selain ja liitä linkki uudelle välilehdelle osoitepalkkiin, mutta älä paina Enter - näppäintä.
- Poista se osa osoitteesta, jossa on tiedostonimi, ja se näyttää alla tältä.
https://noxyz.sharepoint.com/sites/Ashish/Shared%20Documents/General/
- Paina (Press)Enter - näppäintä, niin se pyytää sinua kirjautumaan sisään. Varmista, että käytät samaa Microsoft Teamsiin(Microsoft Teams) liittyvää tiliä .
- Kun olet kirjautunut sisään, etsi roskakori(Recycle) vasemmalta.
Täältä löydät kaikki poistetut tiedostot jokaiselta kanavalta. Huomaa, että se paljastaa vain lataamasi tiedostot tai jos olet kanavan omistaja. voit nähdä ne kaikki.
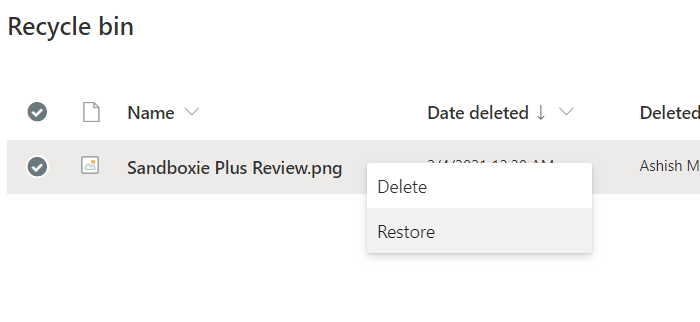
Microsoft Teamsin yritysversio
Avaa(Open) kanavan Tiedostot(Files) - välilehti ja valitse Avaa (Open)SharePointissa(SharePoint) . Se paljastaa Sharepoint - sivuston, joka huolehtii taustajärjestelmästä. Etsi roskakori(Recycle) sivun vasemmasta reunasta. Kaikki kaikilta kanavilta poistetut tiedostot ovat saatavilla täällä – Napsauta tiedostoa hiiren kakkospainikkeella ja valitse Palauta(Restore) . Siirry nyt Tiedostot(Files) - välilehteen, ja tiedostosi on saatavilla täällä.
Siinäpä suurinpiirtein se.
Rehellisesti sanottuna on pettymys, että ei ole suoraa tapaa palauttaa tiedostoja sen sijaan, että käytettäisiin hakkerointia SitePoint - linkin löytämiseksi ja sitten roskakorin löytämiseksi.
Toivottavasti viestiä oli helppo seurata ja pystyit palauttamaan poistamasi tai kanavalta poistetut tiedostot.
Lue nyt(Now read) : Lukukuittausten poistaminen käytöstä Microsoft Teamsissa.(How to turn off Read Receipts in Microsoft Teams.)
Related posts
Zoomin lisääminen Microsoft Teamsiin
Microsoft Teamsin asentaminen Linuxiin ja macOS:ään
Kuinka kehua jotakuta Microsoft Teamsissa hänen hyvin tehdystä työstään
Pyydä järjestelmänvalvojaa ottamaan Microsoft Teams käyttöön
Poista käytöstä Microsoft Teamsin lukukuitit tiimin jäseniltä
Mikrofoni ei toimi Microsoft Teamsissa Windows 11/10:ssä
Microsoft Teams, jonka avulla käyttäjät voivat liittyä kokouksiin kahdella näytöllä
Kuinka yhdistää Google-kalenteri Slackiin, Zoomiin ja Microsoft Teamsiin
Miten Microsoft Teams seuraa toimintaasi ja kuinka lopettaa se
Microsoft Teamsin Share Tray -palvelun käyttäminen sisällön jakamiseen kokouksissa
Muuta käyttäjien rooleja, käyttöoikeuksia ja ominaisuuksia Microsoft Teamsissa
Sovelluksen asentaminen ja lisääminen välilehdeksi Microsoft Teamsissa
Poistettujen tiimien ja kanavien palauttaminen Microsoft Teamsissa
Kuinka luoda kysely Microsoft Teamsissa?
IP-kamerasovellusten käyttäminen Microsoft Teamsin ja Skypen kanssa
Microsoft Teams ei päivity automaattisesti
Parhaat projektinhallintasovellukset Microsoft Teamsille
Kokousten lukitseminen Microsoft Teamsissa
Kuinka vaihtaa jäsenroolia ja poistaa jäsen Microsoft Teamsissa
Microsoft Teams -kokouksen tallentaminen tietokoneella tai mobiililaitteella
