Poista vilkkuvat tehtäväpalkin painikkeet tai kuvakkeet käytöstä Windows 10 %:ssa
Windows 10 :n ilmoitukset kiinnittävät huomiosi ohjelmiin tai alueisiin, jotka vaativat välitöntä huomiota. Vaikka tämä auttaa ratkaisemaan ongelmia nopeasti, se voi ärsyttää joitain. Erityisesti tehtäväpalkin kuvakkeet tai painikkeet, jotka vilkkuvat, kun ohjelma avataan tai ohjelmassa tapahtuu muutos. Sen kuvake näkyy tehtäväpalkissa ja alkaa vilkkua muuttuen kullankeltaiseksi. Se välähtää 7 kertaa(7 times) , minkä jälkeen se jatkaa sykkimistä kevyesti. Tässä viestissä näemme, kuinka voit poistaa tehtäväpalkin painikkeiden tai kuvakkeiden vilkkumisen käytöstä(disable the flashing of taskbar buttons or icons) tai muuttaa(change the count) sen vilkkumiskertojen määrää.
Poista vilkkuvat tehtäväpalkin painikkeet käytöstä
Avaa Windowsin rekisteri(Windows Registry) kirjoittamalla Suorita-ruutuun regedit . Se on Windowsin rekisteri(Windows Registry) , joka tallentaa määritystiedot monista Windows - käyttöjärjestelmän tärkeistä osista. Muokkaamalla sitä voit virittää Windowsin(Windows) käyttäytymään haluamallasi tavalla. Windowsin rekisterin(Windows Registry) muokkaaminen voi kuitenkin aiheuttaa vakavia ongelmia järjestelmällesi, joten varmista, että tiedät mitä olet tekemässä ja luo ensin järjestelmän palautuspiste ennen kuin jatkat.
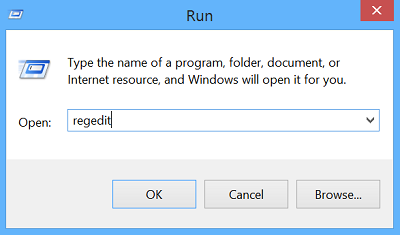
Etsi(Locate) ja napsauta aliavainta, joka sisältää muutettavan rekisterikohteen tai -kohteet. Selaa tätä varten seuraavaa polkua:
HKEY_CURRENT_USER\Control Panel\Desktop
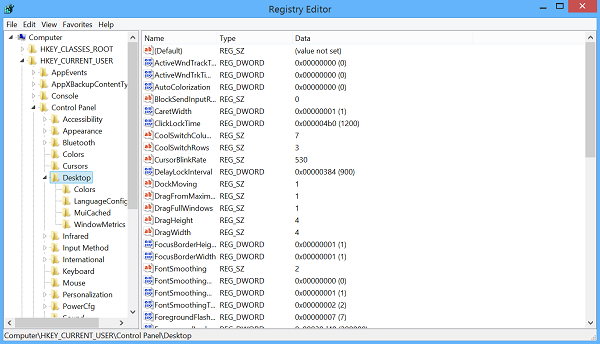
Kaksoisnapsauta ForegroundFlashCount - merkintää ja muuta Arvon(Value) tietokenttä arvoksi 0 . Windows -tietokoneeni oletusarvo on 7 heksadesimaalimuodossa(Hexadecimal) .
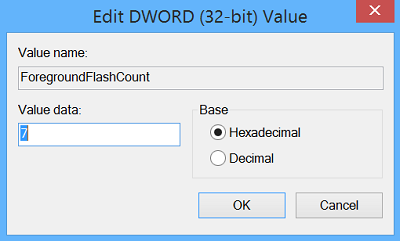
ForegroundFlashCount specifies the number of times the taskbar button flashes to notify the user that the system has activated a background window. ForegroundLockTimeout specifies the time, following user input, during which the system keeps applications from moving into the foreground. If the time elapsed since the last user input exceeds the value of the ForegroundLockTimeout entry, the window will automatically be brought to the foreground.
Joten kannattaa myös varmistaa, että ForegroundLockTimeout -arvon arvoksi on asetettu 0 . Windows -tietokoneeni oletusarvo on 30d40 heksadesimaalimuodossa(Hexadecimal) .
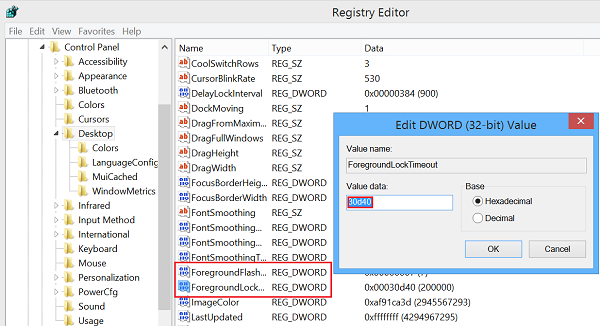
Kun olet tehnyt tämän, käynnistä Windows uudelleen, etkä enää näe vilkkuvaa kuvaketta Windows 10/8.1 -tietokoneesi tehtäväpalkissa.
Muuta, kuinka monta kertaa tehtäväpalkin(Taskbar) painike vilkkuu
Jos haluat muuttaa tehtäväpalkin(Taskbar) painikkeen välähdysten lukumäärää, voit muuttaa ForegroundFlashCount -arvon oletusarvosta 7 arvoon 1–6(between 1 and 6) ja käynnistää tietokoneesi uudelleen. Voit poistaa vilkkumisen kokonaan käytöstä asettamalla ForegroundFlashCount :n arvoksi 0 .
Kerro meille, toimiko tämä sinulle.(Let us know if this worked for you.)
Lue seuraavaksi(Read next) : Microsoft Edge -välilehti vilkkuu lakkaamatta(Microsoft Edge tab flashing incessantly) .
Related posts
Tehtäväpalkin kuvakkeiden ryhmittely Windows 10:ssä
Kuinka piilottaa työpöydän kuvakkeet automaattisesti Windows 10:ssä AutoHideDesktopIconsilla
Tehtäväpalkin kuvakkeet ovat näkymättömiä, tyhjiä tai puuttuvat Windows 10:ssä
Palauta työpöydän kuvakeasettelu alkuperäiseen asentoonsa Windows 10:ssä
Pikkukuva- ja kuvakevälimuistin uudelleenrakentaja Windows 10:lle
Tehtäväpalkin väriä ei voi muuttaa Windows 10:ssä
Kuinka tehdä tehtäväpalkista läpinäkyvä Windows 10: ssä
Rakenna vioittunut kuvakevälimuisti, tyhjennä pikkukuvavälimuisti Windows 11/10:ssä
Ohjelmien kuvakkeiden nimien näyttäminen Windows 10:n tehtäväpalkissa
Käytä TaskbarGroups-ohjelmaa tehtäväpalkin pikakuvakkeiden ryhmittelyyn Windows 10:ssä
Kuinka piilottaa tai näyttää Windows Security -kuvakkeen Windows 10:n tehtäväpalkissa
Offline-tiedostokuvakkeet näkyvät ilman kuvakkeen peittoa Windows 10:ssä
Tehtäväpalkin sijainnin muuttaminen Windows 10:ssä
Piilota tai näytä Windows Ink -työtilapainike Windows 10:n tehtäväpalkissa
Korjaa tehtäväpalkin haku, joka ei toimi Windows 10:ssä
Korjaa Windows 10:n tehtäväpalkkiin puuttuva PIN-koodi
Ultramon Smart Taskbar: Kahden tai useamman näytön ohjelmisto Windows 10:lle
Korjaa tehtäväpalkki, joka näkyy koko näytössä Windows 10:ssä
Kansion tai aseman kiinnittäminen tehtäväpalkkiin Windows 10:ssä
Ohjelmoitava tehtäväpalkki -ominaisuuden poistaminen käytöstä Windows 10:ssä
