Poista viimeisimmät hakumerkinnät käytöstä Resurssienhallinnassa Windows 11/10:ssä
Voit suojata hakutietosi poistamalla käytöstä viimeaikaisten hakujen näyttämisen(Turn off display of recent searches) . Nämä ovat samat merkinnät, jotka näkyvät avattavassa valikossa, kun haet Resurssienhallinnassa(Explorer) .
Windowsin Resurssienhallinta(File Explorer) näyttää ehdotusponnahdusikkunoita, kun käyttäjät kirjoittavat hakukenttään(Search Box) . Nämä ehdotukset perustuvat heidän aiempiin hakukenttään(Search Box) syöttämiinsä merkintöihin .
Poista(Turn) käytöstä viimeaikaisten hakujen näyttö Explorerissa(Explorer)
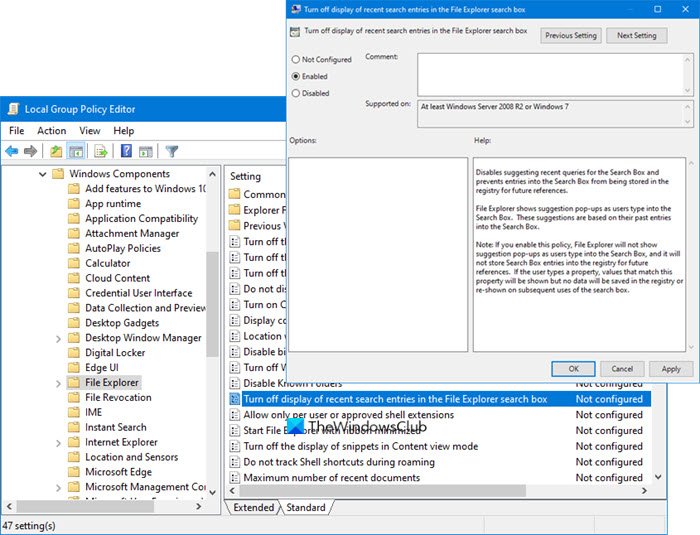
Voit tehdä tämän kirjoittamalla gpedit.msc aloitushakuun ja painamalla Enter . Tämä avaa ryhmäkäytäntöeditorin(Group Policy Editor) .
Napsauta vasemmassa ruudussa User Configuration > Administrative Templates > Windows Components > File Explorer .
Kaksoisnapsauta oikeanpuoleisessa ruudussa Poista käytöstä viimeaikaisten hakumerkintöjen näyttö File Explorerin hakukentässä(Turn off display of recent search entries in the File Explorer search box) .
Muuta avautuvassa ikkunassa asetukseksi Käytössä(Enabled) . Click Apply > OK .
Disables suggesting recent queries for the Search Box and prevents entries into the Search Box from being stored in the registry for future references.
File Explorer shows suggestion pop-ups as users type into the Search Box. These suggestions are based on their past entries into the Search Box.
Note: If you enable this policy, File Explorer will not show suggestion pop-ups as users type into the Search Box, and it will not store Search Box entries into the registry for future references. If the user types a property, values that match this property will be shown but no data will be saved in the registry or re-shown on subsequent uses of the search box.
Tämä asetus estää viimeaikaisten hakukenttään(Search Box) liittyvien kyselyjen ehdottamisen käytöstä ja estää hakukentän(Search Box) merkintöjen tallentamisen rekisteriin myöhempää käyttöä varten.
Jos otat tämän käytännön käyttöön, Windowsin Resurssienhallinta(Windows File Explorer) ei näytä ehdotusponnahdusikkunoita, kun käyttäjät kirjoittavat hakukenttään(Search Box) , eikä se tallenna hakukentän(Search Box) merkintöjä rekisteriin myöhempää käyttöä varten. Jos käyttäjä kirjoittaa ominaisuuden, tätä ominaisuutta vastaavat arvot näytetään, mutta tietoja ei tallenneta rekisteriin tai niitä ei näytetä uudelleen hakukentän myöhempien käyttökertojen yhteydessä.
Voit tehdä saman myös Rekisterieditorilla(Registry Editor) . Ennen kuin siirryt seuraavaan tapaan, on kuitenkin suositeltavaa luoda järjestelmän palautuspiste .
Viimeisimpien hakumerkintöjen näytön poistaminen käytöstä File Explorerissa(File Explorer)
Voit poistaa viimeisimmät hakumerkinnät käytöstä Resurssienhallinnassa(File Explorer) seuraavasti:
- Paina Win+R avataksesi Suorita-kehotteen.
- Kirjoita regedit, paina Enter - painiketta ja napsauta Kyllä (Yes ) - vaihtoehtoa.
- Siirry Windowsiin (Windows )HKCU :ssa .
- Napsauta hiiren kakkospainikkeella Windows > New > Key .
- Nimeä se Exploreriksi(Explorer) .
- Napsauta hiiren kakkospainikkeella Explorer > New > DWORD (32-bit) Value .
- Nimeä se nimellä DisableSearchBoxSuggestions .
- Kaksoisnapsauta sitä asettaaksesi (1)arvodataksi(Value) 1 .
- Napsauta OK - painiketta ja käynnistä tietokone uudelleen.
Katso nämä vaiheet yksityiskohtaisesti.
Ensin sinun on avattava rekisterieditori(Registry Editor) . Voit painaa Win+R , kirjoittaa regedit , painaa Enter - painiketta ja napsauttaa Kyllä (Yes ) - vaihtoehtoa UAC-kehotteessa.
Siirry sen jälkeen tälle polulle:
HKEY_CURRENT_USER\Software\Policies\Microsoft\Windows
Windows -näppäimen sisällä näet Explorer -aliavaimen. Jos et kuitenkaan löydä sitä sieltä, sinun on luotava se manuaalisesti. Napsauta tätä varten hiiren kakkospainikkeella Windows - näppäintä, valitse New > Key ja nimeä se Explorer .
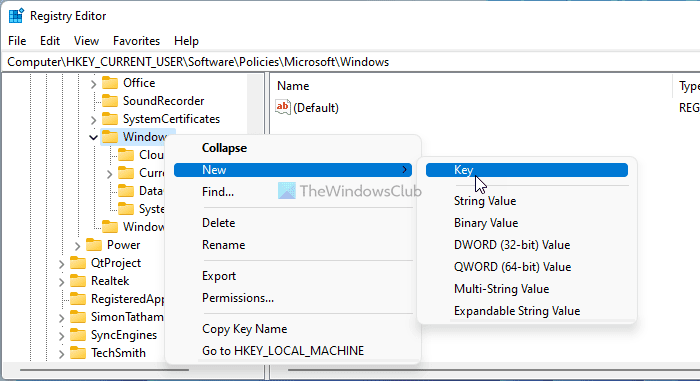
Napsauta sitten hiiren kakkospainikkeella Explorer - näppäintä ja valitse New > DWORD (32-bit) Value .
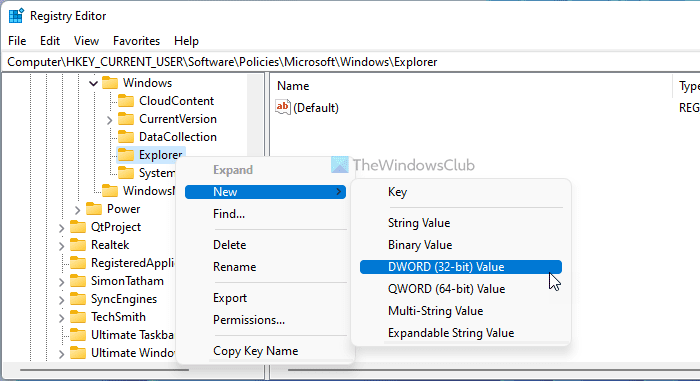
Aseta nimeksi DisableSearchBoxSuggestions . Tämän DWORD - arvon(Value) oletusarvotieto on 0, mutta sinun on tehtävä se 1. Sitä varten kaksoisnapsauta tätä DWORD - arvoa, kirjoita ruutuun 1 ja napsauta (1)OK - painiketta.
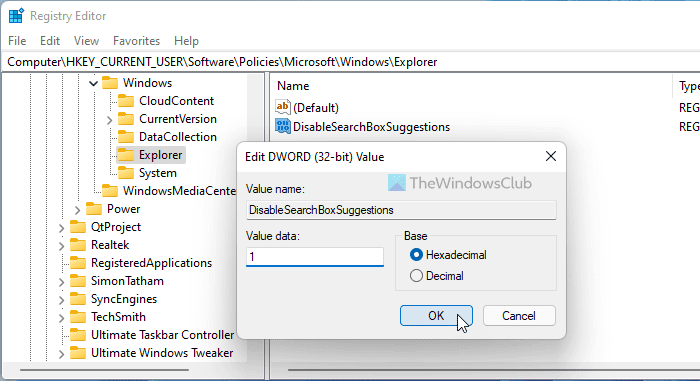
Käynnistä tietokone uudelleen saadaksesi muutoksen.
Related posts
Ryhmäkäytäntöeditorin lisääminen Windows 11/10 Home Editioniin
Kuinka ottaa Win32 pitkät polut käyttöön tai poistaa ne käytöstä Windows 11/10:ssä
Poista vanhat käyttäjäprofiilit ja tiedostot automaattisesti Windows 11/10:ssä
Kuvan salasanan kirjautumisvaihtoehdon poistaminen käytöstä Windows 11/10:ssä
Kuinka seurata käyttäjien toimintaa työryhmätilassa Windows 11/10:ssä
Ota käyttöön tai poista käytöstä pikkukuvien esikatselu Resurssienhallinnassa Windows 11/10:ssä
Muuta Windows Update -toimituksen optimointivälimuistin enimmäisikää
Ryhmäkäytännön rekisterin sijainti Windows 11/10:ssä
Kuinka ottaa käyttöön tai poistaa käytöstä tai sovellusten eristäminen Windows 10:ssä
Kuinka määrittää PIN-koodin vähimmäis- ja enimmäispituus Windows 11/10:ssä
Resurssienhallinnan esikatseluruudun näyttäminen Windows 11/10:ssä
Estä Windows 10 esilataamasta Microsoft Edgeä käynnistyksen yhteydessä
Kuinka lukita kaikki tehtäväpalkin asetukset Windows 10:ssä
Vaihda Windows-päivitysten toimituksen optimoinnin välimuisti
File Explorerin avaaminen Windows 11/10:ssä
Avaa File Explorer tähän tietokoneeseen Windows 11/10:n Quick Accessin sijaan
Kuinka estää käyttäjiä poistamasta diagnostiikkatietoja Windows 11/10:ssä
Mukauta Ctrl+Alt+Del-näyttö käyttämällä ryhmäkäytäntöä tai Windowsin rekisteriä
Ota File Explorerin asetukset käyttöön tai poista ne käytöstä Windows 11/10:ssä
Kuinka käynnistää Windows File Explorer helposti uudelleen Windows 11/10:ssä
