Poista vanhat sähköpostitunnukset Outlookin automaattisen täydennyksen luettelosta
Jotkut teistä eivät ehkä tiedä tätä, mutta Office 365 :n (Office 365)Outlook - sovelluksessa on automaattinen täydennysominaisuus, mutta kaikki eivät tiedä, kuinka poistaa ei-toivotut sähköpostit luettelosta tai jopa miten tämä ominaisuus voidaan sammuttaa kokonaan. Se voi olla melko ärsyttävää, koska useat sovelluksen käyttäjät ovat viime aikoina valittaneet tarpeesta poistaa luettelosta tiettyjä osoitteita tai kaikkea. Nyt olemme tutkineet tätä asiaa jo jonkin aikaa, ja onneksi pystyimme löytämään tavan ratkaista ongelma.
Ei liian kauan sitten onnistuimme törmäämään johonkin, joka näyttää toimivan varsin hyvin. Itse asiassa se toimi meillä, joten toivomme nyt, että samat menettelyt tekevät ihmeitä myös sinulle.
Poista(Delete) vanhat sähköpostitunnukset Outlookin(IDs) automaattisen täydennyksen luettelosta(Outlook)
Office 365 Outlook -sovelluksen automaattinen täydennysominaisuus on tärkeä, koska näet vanhat käyttämäsi sähköpostiosoitteet avattavassa valikossa – mutta se voi toisinaan olla hieman ärsyttävää.
- Poista yksittäiset osoitteet
- Poista automaattinen täydennysluettelo käytöstä
- Poista(Delete) kaikki merkinnät automaattisen täydennyksen luettelosta
1] Poista yksittäiset osoitteet(1] Remove individual addresses)
OK, joten nyt aiomme puhua yksittäisten sähköpostiosoitteiden poistamisesta automaattisesta täydennyksestä. Käynnistä Outlook - sovellus Käynnistä(Start) - valikosta, napsauta sitten Uusi sähköposti(New Mail) sovelluksessa ja kirjoita osoitteen ensimmäinen kirjain Vastaanottaja (Please)-(To) osioon.
Sinun pitäisi nyt nähdä luettelo, eikö? Vie(Hover) hiiren osoitin minkä tahansa luettelon vaihtoehdon päälle ja napsauta oikealla olevaa X-painiketta osoitteen poistamiseksi.
2] Poista automaattinen täydennysluettelo käytöstä(2] Turn off the Auto-Complete List)
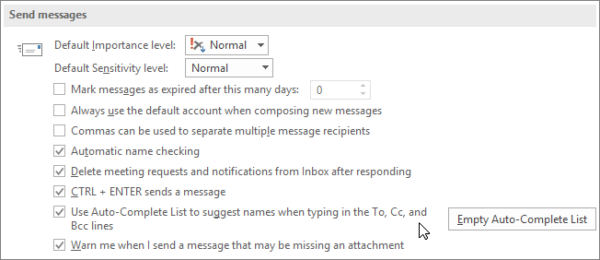
Jos olet kyllästynyt automaattisen täydennysominaisuuden käsittelemiseen, älä huolehdi, koska voit poistaa sen kokonaan käytöstä. Voit tehdä tämän napsauttamalla Tiedosto(File) , Asetukset(Options) ja sitten Sähköposti(Mail) . Tyhjennä Lähetä viestit(Send messages) -osiossa Käytä automaattisen täydennyksen luetteloa, jos haluat ehdottaa nimiä, kun kirjoitat Vastaanottaja-, Kopio- ja Piilokopio-rivejä(Use Auto-Complete List to suggest names when typing in the To, Cc, and Bcc lines) .
3] Poista kaikki merkinnät automaattisen täydennyksen luettelosta(3] Delete all entries from the Auto-Complete List)
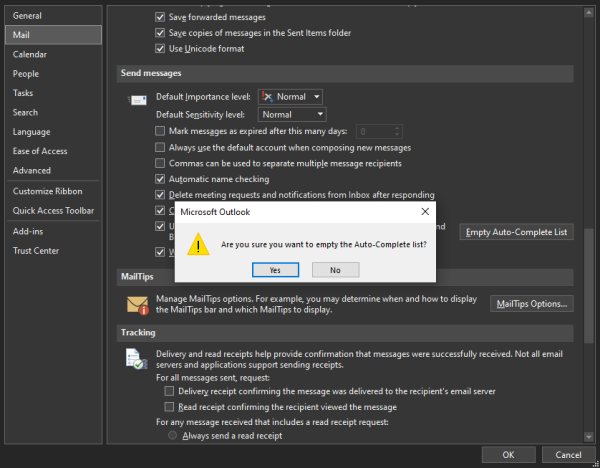
Kaiken tyhjentäminen automaattisesti täydennetystä luettelosta on mahdollista Outlook - sovelluksessa, mutta ei sähköpostisovelluksessa(Mail) kirjoitushetkellä. Poista(Delete) kaikki merkinnät valitsemalla Tiedosto(File) > Asetukset(Options) > Sähköposti(Mail) . Valitse nyt Lähetä viestit(Send messages) -kohdassa Tyhjennä automaattinen täydennysluettelo(Empty Auto-Complete List) .
Jos aiot tehdä tämän Mail - sovelluksessa, Microsoft ei ole vielä tarjonnut virallista tapaa tehdä se. Sinun tulee kuitenkin(Nevertheless) tilata meidät, ja epäilemättä saat päivityksen aina, kun tämä on mahdollista.
Related posts
Pikaohjeiden luominen, muokkaaminen ja poistaminen Outlookissa
Outlookin roskakorikuvake puuttuu? Palauta Outlookin Poista-painike
OutlookTempCleaner: Poista Outlook Temp -tiedostot Windows 10:ssä
Virhe ladattaessa viestiä Outlook-virhe Android-mobiililaitteella
Outlook-mobiilisovelluksen optimointi puhelimeesi
Outlook On The Webin asentaminen progressiivisena verkkosovelluksena
Outlook-virhe 80041004 synkronoitaessa kansiohierarkiaa
Ongelmia mukautetun verkkotunnuksen sähköpostin määrittämisessä Outlookin kanssa
Outlook ei voinut käynnistyä viime kerralla; Haluatko aloittaa vikasietotilassa?
Hyperlinkkejä ei voi avata Outlook-sähköpostissa Windows 11/10:ssä
Gmailin käyttäminen Outlook.com-käyttöliittymästä
Kuinka lähettää sähköpostit, jotka ovat juuttuneet Microsoft Outlook -asiakkaan Lähtevät-kansioon
Roskapostikansion tyhjentäminen Outlookissa
Lähetetään tai vastaanotetaan raportoitu virhe (0x80042109) Outlookissa
Outlook.com ei vastaanota tai lähetä sähköposteja
Outlookin asettaminen oletusarvoiseksi sähköpostinlukijaksi Macissa
Sähköpostin välittäminen edelleen tai luvattoman edelleenlähetyksen poistaminen käytöstä Outlook.comissa
Lähetetään tai vastaanotetaan raportoitu virhe 0x800CCC0F Outlookissa
Korjaa Outlookin lähetys/vastaanottovirhe 0x8004102A
Automaattinen täydennys ei toimi oikein Outlookissa
