Poista tehtäväpalkin pikkukuvien esikatselu käytöstä Windows 7/8/10:ssä
Aiemmassa viestissä kirjoitin siitä, miksi Windows ei välttämättä näytä tehtäväpalkin esikatselua(Windows may not be showing taskbar thumbnail previews) oletuksena, vaan näyttää sen sijaan vain tekstiluettelon.
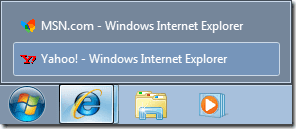
Jos sinulla on kuitenkin pikkukuvien esikatselu käytössä Windowsissa(Windows) , näet todellisia kuvakaappauksia ohjelmista tai ikkunoista, jotka ovat avoinna, kun viet hiiren osoittimen kuvakkeen päälle.
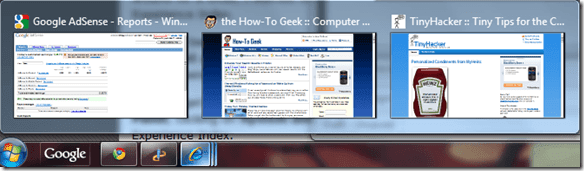
Valitettavasti kaikki eivät pidä tästä! Jos olet tottunut pelkkään vanhaan luetteloon, tämä tulee olemaan erittäin ärsyttävää. Jotkut käyttäjät ovat visuaalisempia ja jotkut eivät. Tässä artikkelissa kerron sinulle eri tavoista, joilla voit poistaa pikkukuvien esikatselun käytöstä tehtäväpalkissa.
Tapa 1 – Ryhmäkäytäntö
Jos käytät Windows 7/8/10 Professional- , Ultimate- tai Enterprise - versiota, voit poistaa tehtäväpalkin esikatselun käytöstä ryhmäkäytännössä. Jos sinulla on Windows 7/8/10 Starter , Home tai Home Premium , siirry seuraavaan menetelmään.
Napsauta Käynnistä(Start) ja kirjoita gpedit.msc ja siirry sitten seuraavaan asetukseen:
User Configuration – Administrative Templates – Start Menu and Taskbar
Kaksoisnapsauta oikeanpuoleisessa ruudussa Poista tehtäväpalkin pikkukuvat käytöstä(Turn off taskbar thumbnails) ja valitse Käytössä(Enabled) -valintanappi.

Käynnistä vain tietokoneesi uudelleen ja tehtäväpalkin pikkukuvat pitäisi sammuttaa! Aika(Pretty) helppoa!
Tapa 2 (Method 2) – Sammuta Aero (– Turn Off Aero)Windows 7/8/10 : ssä
Toinen tapa poistaa tehtäväpalkin esikatselut käytöstä on yksinkertaisesti sammuttaa Aero Windows 7 :ssä . Huomaa, että menetät kaikki hienot Aero - jutut, kun teet tämän, kuten Aero Peek ja Aero Shake .
Voit poistaa Aeron(Aero) käytöstä Windowsissa(Windows) napsauttamalla hiiren kakkospainikkeella työpöytää(Desktop) ja valitsemalla Mukauta(Personalize) .

Vieritä nyt alas ja valitse perusteema. Siinä kaikki mitä sinun tarvitsee tehdä sammuttaaksesi Aeron(Aero) !

Windows 10 -käyttäjien on muokattava rekisteriä, jotta voit palata oletusluettelonäkymään. Siirry seuraavaan näppäimeen:
HKEY_CURRENT_USER\SOFTWARE\Microsoft\Windows\CurrentVersion\Explorer\Taskband
Napsauta oikeanpuoleisessa ruudussa hiiren kakkospainikkeella ja valitse Uusi(New) – DWORD (32-bittinen) arvo( DWORD (32-bit) Value ) . Anna sille nimi NumThumbnails. Luot 32-bittisen DWORDin(DWORD) riippumatta siitä, onko sinulla 32- tai 64-bittinen Windows. Oletuksena sen arvon pitäisi olla 0, mitä haluamme.

On syytä huomata, että tämä menetelmä ei toimi uusimman Creatorin päivityksen kanssa Windows 10 :ssä ! Ilmeisesti Microsoft on tehnyt sen niin, että et yksinkertaisesti voi enää poistaa tehtäväpalkin esikatselua käytöstä uusimmassa Windows 10 -versiossa .
Ainoa toimiva ratkaisu on pidentää hover-viivettä niin, että esikatselu ei tule näkyviin 30 sekuntiin. Tätä menetelmää käytettäessä edes tekstiluetteloa ei näytetä, joten se riippuu mieltymyksistäsi. Voit pidentää leijumisaikaa siirtymällä seuraavaan näppäimeen:
HKEY_CURRENT_USER\SOFTWARE\Microsoft\Windows\CurrentVersion\Explorer\Advanced
Täällä haluat luoda uuden DWORD - arvon(Value) (32-bittinen) nimeltä ExtendedUIHoverTime ja antaa sille arvon 10 000 tai suurempi. Pohjimmiltaan tämä on millisekuntien määrä, jonka se odottaa ennen tehtäväpalkin esikatselun näyttämistä. Voit asettaa sen arvoon 20 000 20 sekunniksi, 30 000 30 sekunniksi jne.
Tapa 3 – Käytä 7+ Taskbar Tweakeria
Viimeiseen tapaan ladataan pieni sovellus, jonka avulla voit sammuttaa tehtäväpalkin esikatselun. Ainoa asia tässä ohjelmassa on, että se poistaa kaiken käytöstä!
Tarkoitan sitä, että kun siirrät hiiren tehtäväpalkin kuvakkeiden päälle, mitään ei tule näkyviin, ei edes ikkunoiden tekstiä!
Ohjelman nimi on 7+ Taskbar Tweaker , ja siitä on saatavana 32- ja 64-bittinen versio, joten varmista, että lataat oikean.

Valitse vain Pikkukuvan esikatselun(Thumbnail preview) alla oikeasta alakulmasta Poista käytöstä(Disable) -valintaruutu . Toivottavasti(Hopefully) yksi menetelmistä toimii sinulle, vaikka käytössäsi olisi Windows 10 . Nauttia!
Related posts
Varmuuskopioi ja palauta kiinnitetyt tehtäväpalkin kohteet Windows 7/8/10:ssä
Käytä pieniä kuvakkeita Windows 7/8/10 -tehtäväpalkissa ja työpöydällä
Windows.old-kansion poistaminen Windows 7/8/10:ssä
Yhdistä kaksi osiota Windows 7/8/10:ssä
Puhdista WinSxS-kansio Windows 7/8/10:ssä
DDS-tiedostojen avaaminen Windows 10:ssä
Muuta rekisteröidyn omistajan nimi Windows 7/8/10:ssä
Ota käyttöön tai poista käytöstä pikkukuvien esikatselu Windows 10:ssä
Pikkukuvien esikatselun poistaminen käytöstä Windows 10 / 8.1 / 7:ssä
RATKAISTU: Ei käynnistyslaitetta käytettävissä -virhe Windows 7/8/10:ssä
Kuinka siirtää Thunderbird-profiilisi ja sähköpostisi uuteen Windows-tietokoneeseen
Käytä Netstatia nähdäksesi kuunteluportit ja PID Windowsissa
Tehtäväpalkin pikkukuvan esikatselu ei toimi Windows 11/10:ssä
Poista käynnistysohjelmat käytöstä Windows 7/8/10:ssä
Liity Windows XP -tietokoneeseen Windows 7/8/10 -kotiryhmään
BlueStacks-asennuksen poistaminen Windowsista ja Macista
Ota käyttöön tai poista käytöstä pikkukuvien esikatselu Resurssienhallinnassa Windows 11/10:ssä
Poista ja asenna IE uudelleen Windows 7:ssä
Kuinka selvittää, minkä Windows-version olet asentanut
Luo järjestelmän kuntoraportti Windows 7:ssä virheiden tarkistamiseksi
