Poista Security Intelligence -päivitykset käytöstä, kun käytät akkuvirtaa
Jos haluat ottaa Security Intelligence -päivitykset(Security Intelligence Updates) käyttöön tai poistaa ne käytöstä , kun tietokoneesi toimii akkuvirralla, tämä artikkeli on hyödyllinen sinulle. Voit sallia tai estää tällaisen päivityksen, kun Windows 10 -tietokoneesi kuluttaa akkuvirtaa Rekisterieditorin(Registry Editor) ja paikallisen ryhmäkäytäntöeditorin avulla(Local Group Policy Editor) .
Microsoft Defender Antivirus (aiemmin Windows Defender ) on tunnettu suoja haittaohjelmia vastaan. Oletuksena se päivittää suojaustietokannan automaattisesti riippumatta siitä, mitä virtaa laitteesi kuluttaa.
Poista Security Intelligence -päivitykset(Security Intelligence Updates) käytöstä , kun käytät akkuvirtaa(Battery Power)
Jos kannettavassasi ei ole hyvä akku(laptop doesn’t have a good battery) ja haluat poistaa käytöstä tietoturvatietojen varmuuskopiopäivitykset, luo järjestelmän palautuspiste ja noudata annettuja ohjeita.
1] Paikallisen ryhmäkäytäntöeditorin avulla
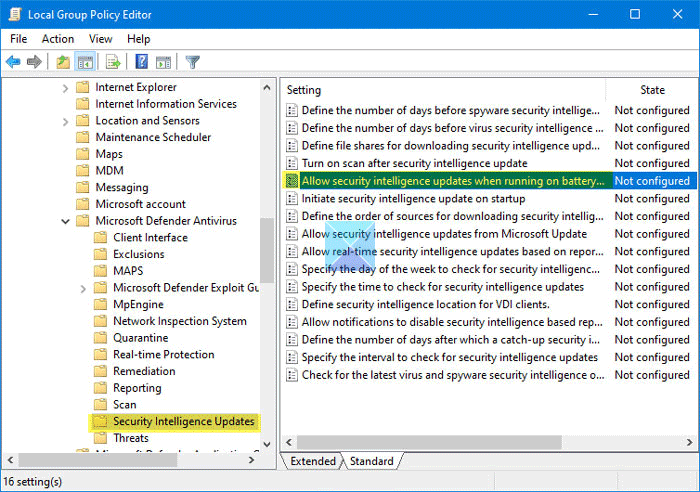
Jos Windows 10 -versiossasi on paikallinen ryhmäkäytäntöeditori(Local Group Policy Editor) , voit tehdä muutoksen seuraavan polun kautta.
Paina Win+R avataksesi Suorita-kehotteen, kirjoita gpedit.msc ja paina Enter - painiketta.
Tämän pitäisi avata Paikallinen ryhmäkäytäntöeditori tietokoneellasi.
Navigoi sen jälkeen tälle polulle -
Computer Configuration > Administrative Templates > Windows Components > Microsoft Defender Antivirus > Security Intelligence Updates
Oikealla puolellasi on asetus nimeltä Salli tietoturvapäivitykset akkuvirralla(Allow security intelligence updates when running on battery power) .
Kaksoisnapsauta sitä. Oletuksena sen pitäisi olla Ei määritetty(Not Configured) . Jos haluat poistaa päivitykset käytöstä, valitse Pois(Disabled) käytöstä ja napsauta OK - painiketta tallentaaksesi muutoksen.
Jos se on jo poistettu käytöstä, sinun on valittava Käytössä(Enabled) ja tallennettava muutos napsauttamalla OK - painiketta.
2] Rekisterieditorin avulla
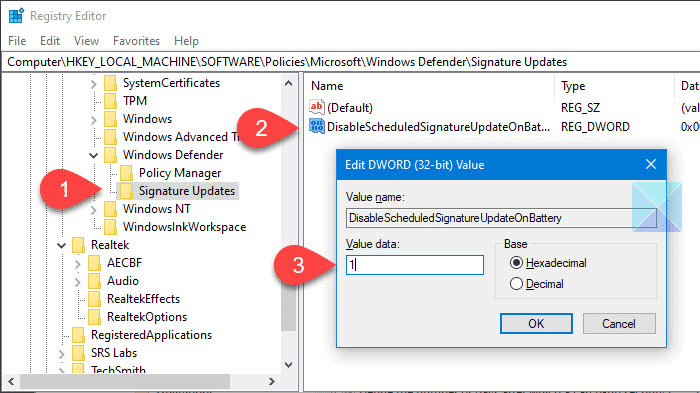
Aloita avaamalla Rekisterieditori tietokoneellasi. Tätä varten paina Win+R , kirjoita regedit ja paina Enter - painiketta. Jos löydät UAC - kehotteen, napsauta Kyllä(Yes) - painiketta. Kun olet löytänyt rekisterieditorin(Registry Editor) näytöltäsi, sinun on navigoitava tälle polulle -
HKEY_LOCAL_MACHINE\Software\Policies\Microsoft\Windows Defender\Signature Updates
Oikealla puolellasi näet REG_DWORD - arvon nimeltä:
DisableScheduledSignatureUpdateOnBattery
Jos et löydä sitä, voit luoda arvon manuaalisesti . Napsauta hiiren kakkospainikkeella tyhjää aluetta ja valitse New > DWORD (32-bit) Value . Nimeä sen jälkeen edellä mainitulla tavalla.
Oletuksena arvoksi tulee asettaa 0 . Se tarkoittaa, että toiminto on jo käytössä. Voit poistaa tietoturvapäivitykset käytöstä kaksoisnapsauttamalla tätä REG_DWORD - arvoa ja kirjoittamalla 1 ennen muutoksen tallentamista.
Siinä kaikki! Toivottavasti se auttaa.
Related posts
Kuinka poistaa taustasynkronointi palvelimeen käytöstä akkuvirralla
Akun virran säästäminen Internet Explorerissa selatessasi Internetiä
IT-järjestelmänvalvojasi on poistanut Windowsin suojauksen käytöstä
Windows Security Centerin avaaminen Windows 11/10:ssä
Tiedostojen tai prosessien poissulkemisen lisääminen Windowsin suojaukseen
Pinta ei käynnisty tai Akku ei lataudu
Aseta Windows toistamaan hälytysäänet, kun akun varaus on alhainen tai kriittinen
Organisaatiosi hallinnoi virus- ja uhkien suojausta
Ota Ransomware Protection käyttöön ja määritä se Windows Defenderissä
Kannettavan tietokoneen akun käyttövinkkejä ja optimointiopas Windows-käyttäjille
Mihin Windows Defender Offline -tarkistuslokit tallennetaan?
Säästä, pidennä, pidennä kannettavan tietokoneen akun käyttöikää tai virtaa Windows 10:ssä
Toimintoa ei suoritettu onnistuneesti, koska tiedosto sisältää viruksen
Yksittäisten tiedostojen manuaalinen skannaus ja Microsoft Defenderin käyttäminen
Korjaa Microsoft Defender -virhe 0x80073b01 Windows 11/10:ssä
Windows Update- ja suojausasetukset Windows 10:ssä
Muuta Windowsin suojausasetuksia välittömästi ConfigureDefenderin avulla
5 asiaa, joita voit tehdä uudella Windows Defender Security Centerillä
Mikä on Control Flow Guard Windows 10:ssä - kuinka se kytketään päälle tai pois päältä
Luettelo Microsoft Defenderin virhekoodeista ja ratkaisuista
