Poista profiilinhallinta käytöstä Google Chromessa Windows 11/10:ssä
Erillisten profiilien luominen verkkoselaimessa voi palvella eri tarkoituksia. Esimerkiksi yhtä profiilia voidaan käyttää työhön ja toista leikkiin. Tämä auttaa sinua jakamaan tehtäväsi sinulle sopivaksi. Selaimet, kuten Google Chrome , voivat antaa käyttäjien luoda ja hallita erillisiä profiileja. Tämän ominaisuuden plussa on, että voit käyttää useita profiileja ollessasi kirjautuneena eri tileille. Google Chromessa(Google Chrome) on nyt profiilinhallintaominaisuus(Profile Manager) oletuksena käytössä. Katsotaanpa, kuinka voit poistaa sen käytöstä, jos sinusta tuntuu, että et tarvitse sitä.
Poista profiilinhallinta käytöstä Chromessa
Tämä Chrome - selaimen ominaisuus on kätevä tapa käyttää useita Google -tilejä yhdessä koneessa. Se lisää otsikkopalkin painikkeiden lähelle uuden valikon, jonka avulla voit hallita kaikkia Google Chromessa(Google Chrome) olevia käyttäjiä . Jos valitsit selata Internetiä(Internet) vieraana, tila ei tallenna vierailtuja verkkosivustoja selainhistoriaan, eikä se tallenna tietokoneelle henkilökohtaisia tietoja, evästeitä.
Kun tämä on käytössä, näet uuden avatar-valikon osana ensisijaisen Chrome - ikkunan otsikkopalkkia. Jos napsautat valikkovaihtoehtoa, näet luettelon Google - käyttäjätileistä, jotka ovat kirjautuneet Chrome - profiilien hallintaan.
Avaa Google Chrome ja kirjoita osoitepalkkiin chrome://flags/Enter .
Tämä avaa lisäasetussivun.
Paina nyt “Ctrl+F”-näppäimiä yhdessä käynnistääksesi Etsi(Find) - ruudun ja kirjoita Etsi(Find) - ruutuun seuraava:
ottaa käyttöön uuden profiilinhallinnan
Sinut navigoidaan vaihtoehtoon – Ota uusi profiilinhallintajärjestelmä käyttöön.(Enable new profile management system.)
Tämä asetus ottaa käyttöön tai poistaa käytöstä uuden profiilinhallintajärjestelmän, mukaan lukien profiilin uloskirjautumisen ja uuden avatar-valikon käyttöliittymän.
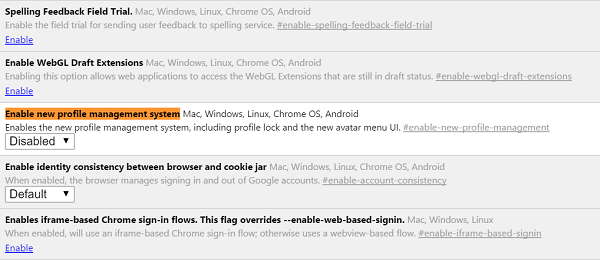
Poista se käytöstä valitsemalla avattavasta valikosta "Poistettu". Se on oletuksena käytössä Chromessa(Chrome) viimeisimpien versioiden jälkeen.
Sinua pyydetään käynnistämään Chrome uudelleen . Paina "Käynnistä uudelleen nyt" -painiketta.
Vaihtoehtoisesti voit luoda profiilikohtaisia pikakuvakkeita, jotta ne latautuvat välittömästi. Komento -no-remote -P "profiilin nimi"(-no-remote -P “profile name”) lataa Chrome - profiilin "profiilin nimi" uudessa ilmentymässä tehden Chrome - ikkunasta, joka avautuu riippumattomana muista selaimen avoimista esiintymistä.
Napsauta tätä varten hiiren kakkospainikkeella työpöydän Chrome -selaimen pikakuvaketta ja valitse näkyviin tulevasta vaihtoehtoluettelosta Ominaisuudet.(Chrome)
Etsi seuraavaksi kohdekenttä pikakuvakkeen alta ja lisää rivi aivan loppuun. Muista(Remember) antaa välilyönti merkki polun lopun ja komennon väliin.
Esimerkiksi " C:\Program Files Google\Chrome\applications\chrome.exe” -P “testprofile -no-remote ".
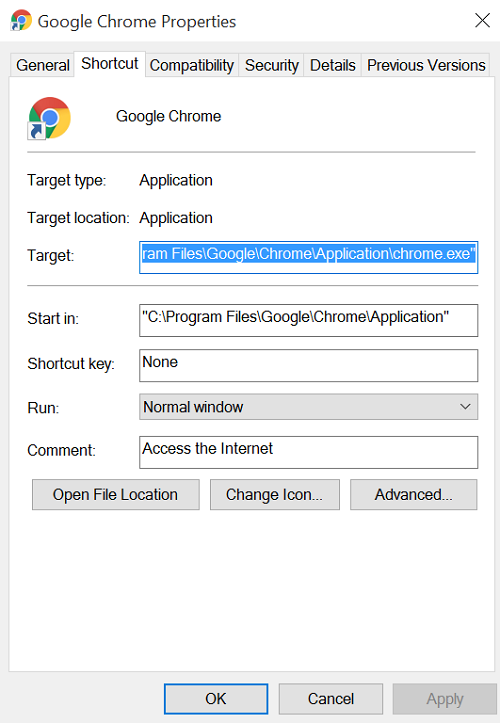
Vahvistettu toiminto lataa Chrome - profiilin testiprofiilin(testprofile) uudessa ilmentymässä.
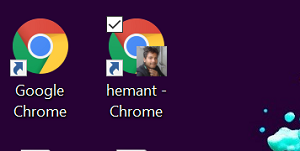
Ominaisuus on toiminnaltaan hyvin samanlainen kuin verkkoselaimien Private/Incognito Browsing , paitsi että sinulla on myös mahdollisuus vaihtaa nopeasti Google -käyttäjätilien välillä ikkunavalikon kautta.
Related posts
Google Chromen laajennukset eivät toimi Windows 11/10:ssä
Korjaa näppäimistö, joka ei toimi Google Chromessa Windows 11/10:ssä
Korjaa Google Chromen viivästyminen ja hidas avautuminen Windows 11/10:ssä
Avaa ja käytä Chrome Task Manageria Windows 11/10:ssä
Korjaa Google Chrome -näytön välkkymisongelma Windows 11/10:ssä
Varmuuskopioi ja palauta kirjanmerkkisi Google Chromessa
Kuinka lähettää kuvia Instagramiin tietokoneelta -
Google Chrome jumiutuu tai kaatuu Windows 10 -tietokoneessa
Kuinka ottaa Do Not Track käyttöön Chromessa, Firefoxissa, Edgessä ja Operassa
Tietoja InPrivatesta ja Incognitosta. Mitä on yksityinen selaus? Mikä selain on paras?
Aseta Chrome ja muut selaimet koko näytön tilaan (Edge, Firefox ja Opera)
Google Chrome -ongelmat ja -ongelmat Windows 10:n kanssa
Chromen hakukoneen vaihtaminen Windowsille, macOS:lle, Androidille ja iOS:lle -
Adobe Flash Playerin eston poistaminen Google Chromessa -
Oletusselaimen vaihtaminen Windows 11:ssä -
Automaattisen päivityksen poistaminen käytöstä Chromessa ja Firefoxissa Windows 11/10:ssä
Välilehden mykistäminen Chromessa, Firefoxissa, Microsoft Edgessä ja Operassa
Kolmannen osapuolen evästeiden estäminen Chromessa, Firefoxissa, Edgessä ja Operassa
Google Chrome ei vastaa? Tässä on 8 tapaa korjata se!
Mobiiliselainemulaattorin käyttäminen Chromessa, Firefoxissa, Edgessä ja Operassa -
