Poista päällekkäinen Drive Letter -merkintä Resurssienhallinnasta Windows 11/10:ssä
Windows Windows 11/10 :n käyttäjät saattavat huomata, että sama asemakirjain(Drive) saattaa näkyä luettelossa kahdesti avatessaan Resurssienhallintaa –(File Explorer –) Kerran tämän tietokoneen alla ja uudelleen erikseen siirrettävänä asemana(Drive) . Joskus jopa kiintolevyt (Hard) näkyvät(Drives) kahdesti. Jos näet päällekkäisiä asemia Resurssienhallinnassa(File Explorer) , voit estää Windows 11/10 :tä näyttämästä USB - asemaa kahdesti noudattamalla tätä opetusohjelmaa.
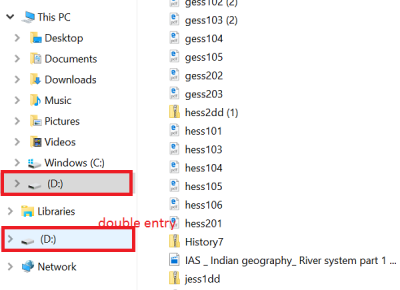
Poista(Remove) päällekkäiset Drive Letter -merkinnät Explorerista(Explorer)
Jos asemasi näkyvät kahdesti Windows 11/10Explorerin (Explorer)navigointiruudussa(Navigation Pane) , voit kokeilla näitä ehdotuksia. Huomaa(Please) , että menetelmään sisältyy muutosten tekeminen rekisterieditoriin. Vakavia ongelmia saattaa ilmetä, jos muokkaat rekisteriä väärin käyttämällä sitä. Joten luo järjestelmän palautuspiste ennen kuin jatkat.
Kirjoita Windowsin(Windows) tehtäväpalkin hakukenttään regedit ja avaa rekisterieditori painamalla Enter (Registry Editor)-(Enter) näppäintä . Vaihtoehtoisesti paina Win+R avataksesi Suorita(Run) - valintaikkunan, kirjoita "regedit" ja paina Enter - näppäintä.
Siirry rekisterieditorissa(Registry Editor) seuraavaan polkuun:
HKEY_LOCAL_MACHINE\SOFTWARE\Microsoft\Windows\CurrentVersion\Explorer\Desktop\NameSpace\DelegateFolders
DelegateFolder -avaimen alta sinun pitäisi löytää seuraava avain -
{F5FB2C77-0E2F-4A16-A381-3E560C68BC83}
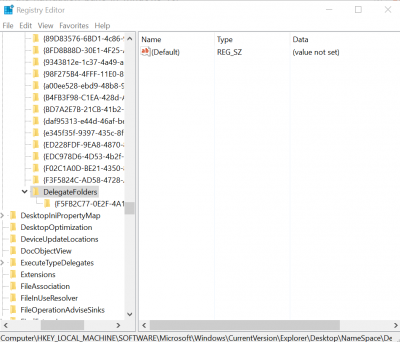
Napsauta hiiren kakkospainikkeella(Right-click) yllä mainittua avainta ja napsauta sitten Poista( Delete) - painiketta poistaaksesi avain. Kun näyttöön tulee vahvistusikkuna, poista avain napsauttamalla Kyllä(Yes) -painiketta.
Avaimen poistamisen pitäisi poistaa ylimääräinen USB -asemamerkintä Resurssienhallinnasta (File Explorer)Windows 10 :ssä .
Jos käytössäsi on 64-bittinen Windows 11/10 , tee sama tässä:
HKEY_LOCAL_MACHINE\SOFTWARE\Wow6432Node\Microsoft\Windows\CurrentVersion\Explorer\Desktop\NameSpace\DelegateFolders
Jos kuitenkin huomaat aseman ilmestyvän kahdesti, kirjaudu ulos tilistäsi ja kirjaudu sisään tai käynnistä Windows Explorer(restart Windows Explorer) uudelleen. Voit tehdä tämän avaamalla Tehtävienhallinnan(Task Manager) , napsauttamalla Lisätietoja(More details) , etsi Yleiset(General) - välilehti, etsi sen alta Windows Explorer -merkintä, napsauta merkintää hiiren kakkospainikkeella ja napsauta sitten Käynnistä uudelleen(Restart) .
Kerro meille, toimiko menetelmä sinulle kirjoittamalla alla olevaan kommenttiosaan.(Let us know if the method worked for you by writing in the comments section below.)
Related posts
Poista asema Windows 11/10:n tallennustilojen tallennusvarannosta
Yksityiskohdat-ruudun näyttäminen Resurssienhallinnassa Windows 11/10:ssä
Windows-näyttö päivittää itsensä automaattisesti Windows 11/10:ssä
Kuinka lopettaa tai tappaa explorer.exe Windows 11/10:ssä
Kuinka varmuuskopioida ja palauttaa pikakansioita Windows 11/10:ssä
Tiedostot, joissa näkyy vääriä päivämääriä Windows 11/10:n Explorerissa
Kuinka kopioida tiedoston tai kansion polku Windows 11/10:ssä
Paras kiintolevyn salausohjelmisto Windows 11/10:lle
Poista viimeisimmät hakumerkinnät käytöstä Resurssienhallinnassa Windows 11/10:ssä
Resurssienhallinnan esikatseluruudun näyttäminen Windows 11/10:ssä
Kuinka käynnistää Windows File Explorer helposti uudelleen Windows 11/10:ssä
Verkkoaseman yhdistäminen tai FTP-aseman lisääminen Windows 11/10:ssä
Ota File Explorerin asetukset käyttöön tai poista ne käytöstä Windows 11/10:ssä
File Explorer Search ei toimi oikein Windows 11/10:ssä
Vedä ja pudota -käyttöjärjestelmän käyttöönotto tai poistaminen käytöstä Windows 11/10:ssä
File Explorerin avaaminen Windows 11/10:ssä
Ota käyttöön tai poista käytöstä pikkukuvien esikatselu Resurssienhallinnassa Windows 11/10:ssä
File Explorer ei avaudu Windows 11/10:ssä
Explorer++ on loistava vaihtoehto File Explorerille Windows 11/10:ssä
Kuinka näyttää tiedostolaajennukset Windows 11/10:ssä
