Poista osoitepalkin avattavan luettelon ehdotukset käytöstä Microsoft Edgessä
Kun hyppäät Microsoft Edge -selaimeen vieraillaksesi verkkosivustolla, tavallinen aloituskohta on osoitepalkki. Voit joko siirtyä verkko-osoitteeseen tai etsiä hakukoneesta, kuten Googlesta tai Bingistä(engine such as Google or Bing) .
Normaalisti sinun olisi pitänyt kirjoittaa kokonaan sen sivun koko osoite, jolla haluat vierailla, viimeiseen merkkiin asti. Se kuitenkin myöntää, että pitkien merkkijonojen ja verkko-osoitteiden muistaminen on lähes mahdotonta, joten selain tarjoaa ehdotusluettelon.
Avattavan ehdotusluettelon ansiosta Edge - selain tuo esiin ehdotuksia historiastasi, suosikeistasi ja kirjanmerkeistäsi nopeaa navigointia varten, kun alat kirjoittaa osoitteita. Tämä on hyödyllinen ominaisuus, josta kaikki ovat kiitollisia. Se kuitenkin herättää huolenaiheita yksityisyyden suojaan.
Jotkut käyttäjät eivät pidä ajatuksesta, että selain tallentaa paljon tietoa heidän selaustiedoistaan. Jaettuja järjestelmiä käyttävät ihmiset eivät välttämättä halua muiden käyttäjien tietävän, mitä he selailevat Microsoft Edgessä(Microsoft Edge) . Siksi nämä tietosuojatietoiset käyttäjät haluavat poistaa ominaisuuden käytöstä.
Microsoft sanoo,
Microsoft Edge shows the Address bar drop-down list and makes it available by default, which takes precedence over the Configure search suggestions in Address bar policy. We recommend disabling this policy if you want to minimize network connections from Microsoft Edge to Microsoft service, which hides the functionality of the Address bar drop-down list. When you disable this policy, Microsoft Edge also disables the Show search and site suggestions as I type toggle in Settings.
Tässä viestissä näytän sinulle kolme tapaa poistaa Microsoft Edgen osoitepalkin avattavan luettelon ehdotukset käytöstä.
Poista käytöstä osoitepalkin(Address) avattavan luettelon ehdotukset Edgessä(Edge)
Windows 10 tarjoaa lähes aina useita tapoja saada työt tehtyä järjestelmässä. Voit poistaa osoitepalkin ehdotusominaisuuden käytöstä tai ottaa sen käyttöön seuraavilla kolmella tavalla:
- Microsoft Edgen asetuksista.
- Paikallisen ryhmäkäytäntöeditorin kautta.
- Windowsin rekisterieditorin käyttäminen.
Sukellaan ilman pitkiä puheita suoraan ratkaisuihin. Tässä osiossa selitän yllä olevat menetelmät yksityiskohtaisesti.
1] Microsoft Edgen asetuksista
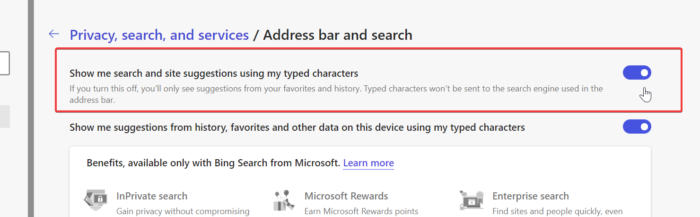
Microsoft tarjoaa myös suoraviivaisen. Tämä on eniten käytetty menetelmä Edge -selaimen osoiteehdotusten ottamiseksi käyttöön tai poistamiseksi käytöstä. Vaikka kaksi muuta tapaa harmaa ominaisuus, tämä poistaa sen käytöstä.
Aloita käynnistämällä Microsoft Edge ja napsauttamalla kolmea pistettä näytön oikeassa yläkulmassa. Valitse pudotusvalikosta Asetukset . (Settings)Napsauta seuraavaksi vasemmanpuoleisesta ruudusta Tietosuoja, haku ja palvelut ja valitse (Privacy, search and services)Osoitepalkki ja etsi(Address bar and search) oikealta puolelta.
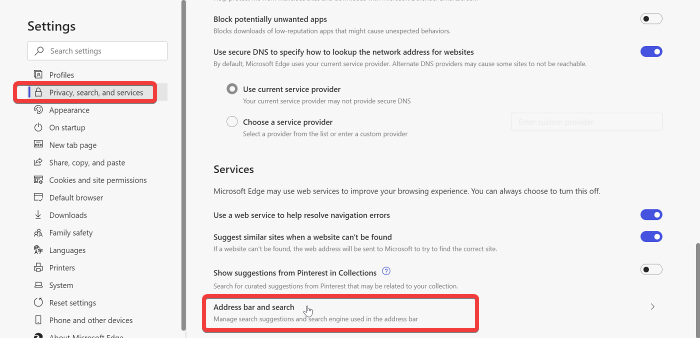
Napsauta lopuksi Näytä haku- ja sivustoehdotukset -kohdan vieressä olevaa kytkintä kirjoittamillani merkeillä(Show me search and site suggestions using my typed characters) kytkeäksesi sen päälle tai pois. Tämä ottaa käyttöön tai poistaa käytöstä osoitepalkin avattavan luettelon ehdotukset.
2] Paikallisen ryhmäkäytäntöeditorin (Local Group Policy Editor)kautta(Via)
Avaa paikallinen ryhmäkäytäntöeditori(Local Group Policy Editor) . Nopea tapa tehdä tämä on Suorita(Run) - valintaikkunasta. Avaa Suorita(Run) painamalla Windows + R -näppäinyhdistelmää . Kirjoita tähän valintaikkunaan gpedit.msc ja paina (gpedit.msc)ENTER - näppäintä.
Napsauta sitten vasemmanpuoleisesta ruudusta Tietokoneen kokoonpano -kohtaa ja siirry kohtaan (Computer Configuration)Administrative Templates > Windows Components > Microsoft Edge > Allow Address bar drop-in list suggestions oikeanpuoleisella alueella kaksoisnapsauttamalla kyseisiä vaihtoehtoja.
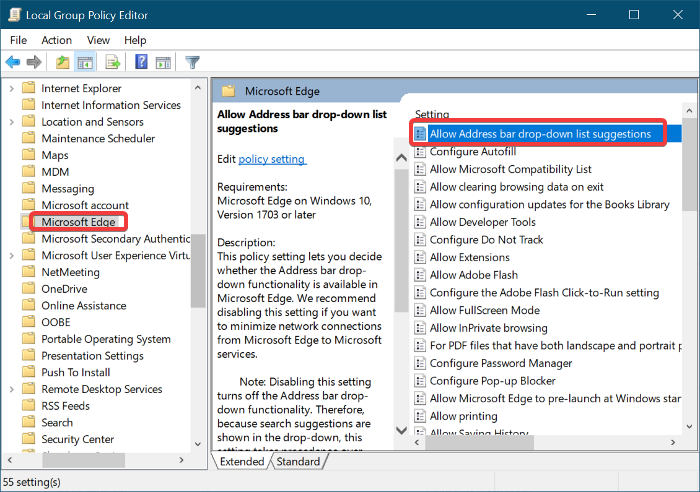
Avautuu uusi ikkuna, josta voit muuttaa Edge -osoitepalkin avattavan ehdotusvalikon asetuksia.
Voit poistaa Microsoft Edge -osoitepalkin avattavan luettelon ehdotukset käytöstä valitsemalla Pois(Disabled) käytöstä -vaihtoehdon. Jos haluat ottaa tämän vaihtoehdon käyttöön, valitse joko Ei määritetty (Not Configured ) tai Käytössä(Enabled) .
Poistu lopuksi Paikallinen ryhmäkäytäntöeditori(Local Group Policy Editor) -ikkunasta ja käynnistä Microsoft Edge -selain vahvistaaksesi, että osoitepalkin avattavan valikon ehdotukset on poistettu käytöstä tai käytössä.
3] Rekisterieditorin avulla
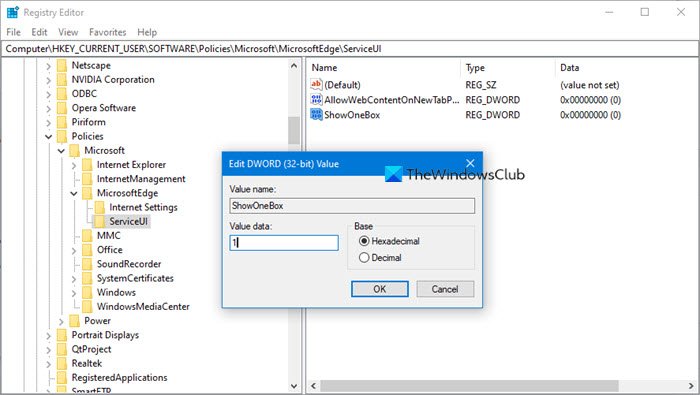
Toinen tapa ottaa käyttöön tai poistaa käytöstä Edge -osoitepalkin avattava luetteloehdotus on luoda DWORD - arvo Windowsin rekisteriin(Windows Registry) . Windows - kotiversioiden käyttäjät voivat käyttää tätä ratkaisua poistaakseen (Windows)Microsoft Edgen(Microsoft Edge) asetusten avattavasta luettelosta ehdotuksen kokonaan.
Tätä menetelmää varten sinun on ensin käynnistettävä (Administrator)rekisterieditori(Registry Editor) järjestelmänvalvojana . Napsauta(Click) Käynnistä - valikkopainiketta(Start menu) ja kirjoita regedit . Napsauta seuraavaksi hiiren kakkospainikkeella Rekisterieditoria(Registry Editor) ja valitse vaihtoehto Suorita järjestelmänvalvojana(Run as an administrator) .
Ennen kuin muutat arvoja rekisterieditorissa(Registry Editor) , suosittelen, että varmuuskopioit ensin Windowsin rekisterin(back up the Windows Registry first) . Tällä tavalla voit peruuttaa muutokset, jos jokin menee pieleen.
Siirry Rekisterieditori(Registry Editor) - ikkunassa ServiceUI - avaimeen:
HKEY_CURRENT_USER\Software\Policies\Microsoft\MicrosoftEdge\ServiceUI
Napsauta tässä hiiren kakkospainikkeella mitä tahansa tyhjää kohtaa ja siirry kohtaan New > DWORD (32-bit) Value .
Nimeä DWORD-arvo ShowOneBox
- Voit poistaa avattavan luettelon ehdotukset käytöstä asettamalla Arvotiedot arvoon (Value data)0 ja painamalla OK tallentaaksesi arvon.
- Vaihtoehtoisesti voit käyttää arvodatana arvoa (Value)1 ottaaksesi avattavan luettelon ehdotuksen käyttöön selaimessa.
Sinun pitäisi olla hyvä lähtemään.
Related posts
Osoitepalkin pikatoimintojen ottaminen käyttöön ja käyttäminen Microsoft Edgessä
Otsikkopalkin piilottaminen pystysuorilla välilehdillä Microsoft Edgessä
Suosikkipalkin näyttäminen Microsoft Edgessä Windows 10:ssä
Hallitse luottokorttitietoja ja osoitetta uudessa Microsoft Edgessä
Osoitepalkin hakuehdotusten poistaminen käytöstä Microsoft Edgessä
Synkronoi kirjanmerkit ja lukulista Microsoft Edgessä
Microsoft Edge säilyttää automaattisen nollauksen uudelleenkäynnistyksen yhteydessä Windows 11/10:ssä
Miksi joitain laajennuksia puuttuu Microsoft Edge -selaimesta?
Laajennusten asentaminen Microsoft Edge -selaimeen
Laajennukset-valikkopainikkeen poistaminen Microsoft Edge -työkalupalkista
Hae mistä tahansa verkkosivustosta suoraan Chromen tai Edgen osoitepalkista
Viestien jakamiseen käytetään Microsoft Edgen poistamista käytöstä
Ota verkkoostosominaisuus käyttöön tai poista se käytöstä Microsoft Edgessä
Kokoelmat-painikkeen näyttäminen tai piilottaminen Microsoft Edge -selaimessa
Kuinka asentaa Microsoft Edge -selain Chromebookiin
Videon automaattisen toiston poistaminen käytöstä tai pysäyttäminen Microsoft Edgessä
Google SafeSearchin pakottaminen Microsoft Edgessä Windows 10:ssä
Web-sivuston estäminen Microsoft Edgessä Windows 11/10:ssä
Microsoft Edge ei avaudu Windows 11/10:ssä
Ota System Print -valintaikkuna käyttöön Microsoft Edgessä Windows 10:ssä
