Poista NVIDIA Control Panel kontekstivalikosta ja ilmaisinalueelta
Jos haluat piilottaa tai poistaa NVIDIA Control Panelin (NVIDIA Control Panel )pikavalikosta(context menu ) ja ilmoitusalueelta (notification area)Windows 10 : ssä , voit käyttää NVIDIA Control Panel -asetuksia tai rekisterieditoria(Registry Editor) .
Jos olet NVIDIA GPU -käyttäjä, olet saattanut nähdä NVIDIA Control Panel -vaihtoehdon hiiren kakkospainikkeen kontekstivalikossa sekä ilmaisinalueella. Se näyttää sellaiset merkinnät, jotta käyttäjät voivat avata ohjauspaneelin tehdäkseen joitain muutoksia ja säätääkseen joitain asetuksia. Jos sinulla ei ole sille käyttöä, voit poistaa nämä merkinnät.
(Remove NVIDIA Control Panel)Poista NVIDIA - ohjauspaneeli kontekstivalikosta(Context Menu) ja ilmaisinalueelta(System Tray)
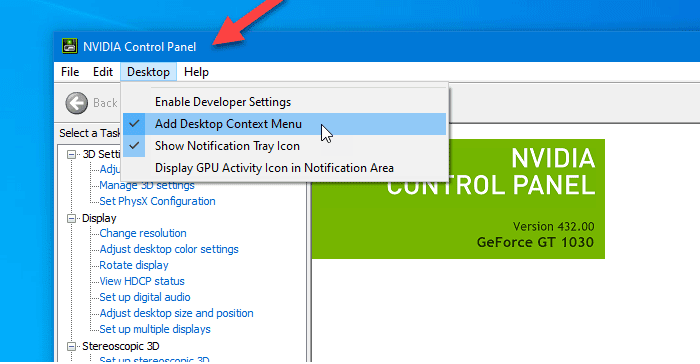
Voit poistaa NVIDIA-ohjauspaneelin(NVIDIA Control Panel) pikavalikosta ja ilmaisinalueelta Windows 10 :ssä seuraavasti:
- Etsi nvidia-ohjauspaneeli(nvidia control panel) tehtäväpalkin hakukentästä.
- Napsauta hakutulosta.
- Napsauta työpöytävaihtoehtoa(Desktop) ylävalikkopalkista.
- Napsauta Lisää työpöydän ohjausvalikko(Add Desktop Control Menu) ja Näytä ilmoitusalueen kuvakeasetukset(Show Notification Tray Icon) .
Katsotaanpa nämä vaiheet yksityiskohtaisesti.
Aluksi sinun on avattava NVIDIA-ohjauspaneeli(NVIDIA Control Panel) tietokoneellasi. Tätä varten voit etsiä "nvidia ohjauspaneeli" ja avata vastaavan hakutuloksen. Muussa tapauksessa voit napsauttaa työpöytää(Desktop) hiiren kakkospainikkeella ja valita hiiren kakkospainikkeen pikavalikosta NVIDIA Control Panel .
Kun olet avannut paneelin, napsauta ylävalikkopalkissa näkyvää Työpöytä -vaihtoehtoa. (Desktop)Sitten löydät kaksi vaihtoehtoa -
- Lisää työpöydän kontekstivalikko(Add Desktop Context Menu)
- Näytä ilmoitusalueen kuvake(Show Notification Tray Icon) .
Sinun on napsautettava näitä kahta vaihtoehtoa erikseen piilottaaksesi ohjauspaneelin vaihtoehdon hiiren kakkospainikkeen pikavalikosta ja ilmaisinalueelta.
Piilota NVIDIA-ohjauspaneeli(Hide NVIDIA Control Panel) pikavalikosta Rekisterieditorin avulla(Registry Editor)

Voit piilottaa NVIDIA-ohjauspaneelin(NVIDIA Control Panel) pikavalikosta Rekisterieditorin(Registry Editor) avulla seuraavasti:
- Paina Win+R avataksesi Suorita-kehotteen.
- Kirjoita regedit ja paina Enter-painiketta.
- Napsauta Kyllä(Yes) UAC-kehotteessa.
- Siirry kohtaan Policies osoitteessa HKEY_CURRENT_USER .
- Kaksoisnapsauta ContextUIPolicy -kuvaketta .
- Aseta arvoksi 0 .
- Sulje Rekisterieditori.
Varmuuskopioi rekisteritiedostot(backup Registry files) ja luo järjestelmän palautuspiste ennen kuin teet muutoksia Rekisterieditoriin(Registry Editor) .
Aloita avaamalla Rekisterieditori tietokoneellasi. Voit esimerkiksi käyttää tehtäväpalkin(Taskbar) hakukenttää tai painaa Win+R painikkeita yhdessä, kirjoittaa regedit ja painaa Enter - painiketta. Tämän jälkeen sinun on napsautettava Kyllä(Yes) - painiketta Käyttäjätilien valvonta(User Account Control) -kehotteessa.
Tämän jälkeen sinun pitäisi löytää Rekisterieditori(Registry Editor) näytöltäsi. Jos näin on, sinun tulee navigoida seuraavalle polulle -
HKEY_CURRENT_USER\Software\NVIDIA Corporation\Global\NvCplApi\Policies
Policies - avaimessa sinun pitäisi nähdä DWORD - arvo nimeltä ContextUIPolicy .
Sinun on muutettava tämän DWORD -arvon arvotietoja . Kaksoisnapsauta sitä varten ContextUIPolicy ja aseta arvoksi 0 .
Nyt voit sulkea Rekisterieditorin(Registry Editor) . Sen jälkeen sinun ei pitäisi löytää NVIDIA Control Panel -vaihtoehtoa pikavalikosta, kun napsautat työpöytää hiiren kakkospainikkeella.
Vaihtoehtoisesti voit luoda .reg-tiedoston, jossa on seuraava teksti-
Windows Registry Editor Version 5.00 [HKEY_CURRENT_USER\Software\NVIDIA Corporation\Global\NvCplApi\Policies] "ContextUIPolicy"=dword:00000000
Tallenna se .reg-tiedostona ja suorita se. Se tekee saman työn kuin ennenkin.
Aiheeseen liittyvää luettavaa: (Related read: )Kuinka korjata NVIDIA-ohjauspaneelin avautuminen.(How to fix NVIDIA Control Panel not opening.)
Related posts
Järjestelmäpalkin kuvakkeet eivät toimi Windows 10:ssä
Kontekstivalikon editorit: Lisää ja poista kontekstivalikon kohteita Windows 11:ssä
Muokkaa, lisää, palauta, poista kohteita uudesta kontekstivalikosta Windowsissa
Poista Muokkaa valokuvilla ja Muokkaa Paint 3D:llä kontekstivalikosta
Poista tai lisää EFS-tiedoston omistajuus Windows 10:n kontekstivalikosta
Napsauta hiiren kakkospainikkeella ei toimi tai avautuu hitaasti Windows 11/10:ssä
Poista Palauta aiemmat versiot kontekstivalikon kohta Windows 10:ssä
Asetusten lisääminen työpöydän kontekstivalikkoon Windows 11/10:ssä
Kuvan esikatselu puuttuu Windows 11/10:n kontekstivalikosta
Kuinka avata komentokehote kansiossa Windows 11/10:ssä
Windows Security Cascading Context Menu -kohdan lisääminen
OneClickFirewall: Estä tai salli Internet-yhteys kontekstivalikon kautta
Poista hiiren kakkospainikkeen kontekstivalikko käytöstä Windows 11/10:n Käynnistä-valikossa
Ympäristömuuttujien lisääminen kontekstivalikkoon Windows 11/10:ssä
Kuinka ladata elokuvien tekstityksiä Windowsin kontekstivalikosta
TreeSize Free: Näytä tiedosto- ja kansiokoot Windowsin kontekstivalikon avulla
Aseta oletustulostimeksi kontekstivalikon kohta puuttuu Windows 10:stä
Napsauta hiiren kakkospainikkeella ei toimi Käynnistä-valikossa tai tehtäväpalkissa Windows 11/10:ssä
Kuinka saada Windows 10 Explorer & Context Menu takaisin Windows 11:een
Tiedoston sisällön kopioiminen leikepöydälle napsauttamalla hiiren kakkospainikkeella kontekstivalikkoa
