Poista ms-resource:AppName/Text-kohde Windowsin Käynnistä-valikosta
Jotkut Windows 11/10 -käyttäjät ovat ilmoittaneet nähneensä ms-resource:AppName/Text mutant/rogue -merkinnän Käynnistä(Start) - valikossa päivityksen jälkeen uudempiin Windows 10 -versioihin . Tässä viestissä kuvailemme, mikä tämä esine on ja kuinka päästä eroon siitä.
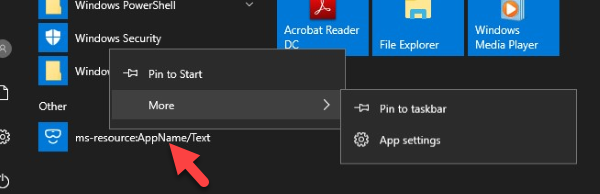
Hyvä uutinen on, ettei ole syytä huoleen. Tämä kohde on melko vaaraton, koska se ei todellakaan ole virus tai RAT , eikä se vaikuta millään tavalla järjestelmäsi suorituskykyyn. Joten tämä johtaa meidät kysymykseen, what is ms-Resource:AppName/Text Windows 10:n Käynnistä-valikossa?
Mikä on ms-resource:AppName/Tekstikohde Kaikkien(All) sovellusten Käynnistä-valikossa(Start Menu)
ms-resource:AppName/Text voi olla jälki sisäänrakennetusta sovelluksesta, joka on poistettu päivityksen asennuksen aikana. Tarkastellaan nyt kahta tapausta.
Windows 10 -käyttäjä raportoi seuraavasti :
After upgrading my Windows 10, there has been a broken app in start list called ms-resource:AppName/Text. The link does not work, right-clicking does not bring up a file location, and when App Settings is clicked, Settings either crashes, or shows “Apps and features” in which this entry is not present. It is also not in C:\ProgramData\Microsoft\Windows\Start Menu\Programs. I had this issue before in version 1803, but I was able to access the settings of the broken app, and either clicking “Reset” or “Repair” removed the link. (By the way, the broken link I had earlier was not called ms-resource:AppName/Text, but they were likely related to the Mixed Reality Portal program as in the name there was “holographic”)
Toisen Windows 10 -käyttäjän(Windows 10) mukaan
ms-resource:AppName/Text has appeared on Start Menu All Apps. This rogue entry, which does not start anything and can’t be removed, appeared on most of the accounts across all of our three different machines. If you drag the entry to the desktop, it seems that underneath the “ms-resource:AppName/Text” it is pointing at Microsoft.Windows.HolographicFirstRun which is not listed anywhere else (Settings/Applications) and even through PowerShell Get-AppXPackage. It would appear this is something that was uninstalled but left the entries which the (new Start Menu in 1903) All Apps picks up. I have found no way to delete this rogue entry – and searching for this shows plenty of examples of the problem, and STILL no resolutions.
Kuinka poistaa ms-resource:AppName/Tekstimerkintä
Jos näet ms-resource:AppName/Text tai ms-resource:appDisplayName- kohteet Käynnistä-valikossa Kaikki sovellukset(Start Menu All Apps) Windows 10(Windows 10) :ssä , voit poistaa sen noudattamalla näitä ohjeita.
1] Käynnistä PowerShell korotetussa tilassa(Launch PowerShell in elevated mode) .
2] Kopioi ja liitä kehotteeseen alla oleva komento ja paina Enter :
Get-AppxPackage -all *HolographicFirstRun* | Remove-AppPackage -AllUsers
3] Lopeta explorer.exe-prosessi .
4 ] Palaa (] Back)PowerShell - ympäristöön, kopioi ja liitä alla oleva komento ja paina Enter :
cd $Env:localappdata\Packages\Microsoft.Windows.StartMenuExperienceHost_cw5n1h2txyewy
Komento siirtää sinut profiilihakemistosi hakemistoon, kuten alla
AppData\Local\Packages\Microsoft.Windows.StartMenuExperienceHost_cw5n1h2txyewy
5] Suorita nyt PowerShell - ympäristössä alla oleva komento:
Remove-Item -Recurse -Force .\TempState\
6] Käynnistä explorer.exe uudelleen(Restart explorer.exe) .
Rogue-aloitus-valikon kohdan pitäisi olla poissa.
Vaihtoehtoinen tapa(Alternate way)
Vaihtoehtoisesti voit kopioida ja liittää seuraavan Muistioon(Notepad) ja tallentaa sen ( Kaikki(All) tiedostot) .bat - tiedostona. Suorita se sitten järjestelmänvalvojan oikeuksilla:
@echo off taskkill /f /im explorer.exe taskkill /f /im shellexperiencehost.exe timeout /t 3 /NOBREAK > nul del %localappdata%\Packages\Microsoft.Windows.ShellExperienceHost_cw5n1h2txyewy\TempState\* /q timeout /t 1 /NOBREAK > nul start explorer @echo on
Tämä korjaus koskee samanlaisia rogue-merkintöjä, mutta eri nimellä, esim. ms-resource:appDisplayName .
Kuinka poistan MS-resurssisovellusluettelon(MS-resource) nimen?
Voit poistaa ms-resurssisovellusluettelon nimen Windows 11/10Windows PowerShellin(Windows PowerShell) avulla . Tätä varten sinun on syötettävä parametri PowerShelliin(PowerShell) . Tämän jälkeen sinun on pysäytettävä File Explorer -prosessi Tehtävienhallinnan avulla(Task Manager) ja kirjoitettava seuraava komento PowerShellissä(PowerShell) :Remove-AppPackage -AllUsers
cd $Env:localappdata\Packages\Microsoft.Windows.StartMenuExperienceHost_cw5n1h2txyewy
Siirry seuraavaksi tälle polulle PowerShellissä(PowerShell) :
AppData\Local\Packages\Microsoft.Windows.StartMenuExperienceHost_cw5n1h2txyewy
Ja suorita tämä komento:
Remove-Item -Recurse -Force .\TempState\
Kun olet valmis, voit käynnistää Windowsin Resurssienhallinnan(Windows Explorer) uudelleen.
That’s it, folks on how to get rid of the pesky bug!
Related posts
Labrys korvaa Windowsin Käynnistä-valikon ja Suorita-valintaikkunan
Windows-työkalujen avaaminen Windows 11:ssä
Käynnistä-valikko ei avaudu tai Käynnistä-painike ei toimi Windows 11/10:ssä
Estä Microsoft Edge -mainokset, jotka näkyvät Windows 10:n Käynnistä-valikossa
Virranhallinta-asetukset puuttuvat Windows 11/10:n Käynnistä-valikosta
Kuinka näyttää tai piilottaa eniten käytetyt sovellukset Käynnistä-valikossa Windows 11:ssä
Korvaa Powershell komentokehotteella Windows 10:n Käynnistä-valikossa
Kuinka kiinnittää tiedosto tai kansio Käynnistä-valikkoon Windows 11/10:ssä
Kiinnitä tai irrota ohjelman kuvakkeet tehtäväpalkista tai Käynnistä-valikosta Windows 11/10:ssä
Napsauta hiiren kakkospainikkeella ei toimi Käynnistä-valikossa tai tehtäväpalkissa Windows 11/10:ssä
Kuinka tuoda, viedä Käynnistä-valikon asettelua Windows 11/10:ssä
Palauta vanha klassinen Käynnistä-valikko Windows 10:ssä Open Shellillä
Kopioi ohjelman pikakuvakkeet Windows 10:n Käynnistä-valikossa
Kohteiden lisääminen tai poistaminen kaikissa sovelluksissa Käynnistä-valikossa Windows 11/10:ssä
Käynnistä-valikon asettelun lukitseminen Windows 10/11:ssä
Kuinka siirtää Windows 11 Käynnistä-valikko vasemmalle puolelle
Microsoftin tehtäväluetteloiden kiinnittäminen Käynnistä-valikkoon Windows 10:ssä
Näytä tai piilota äskettäin lisätyt ja eniten käytetyt sovellukset Käynnistä-valikossa -
Mukautettu Käynnistä-valikon asettelu katoaa Windows 10 -päivityksen jälkeen
Kiinnitä verkkosivusto tehtäväpalkkiin tai Käynnistä-valikkoon Edgen avulla Windows 10:ssä
