Poista Map Network Drive- ja Disconnect Network Drive -vaihtoehdot
Tämä artikkeli on tarkoitettu sinulle, jos haluat poistaa "Map network drive"- ja " Retketa verkkoasema"(Disconnect network drive’) -vaihtoehdot Windows 11/10:n tästä PC-kansiosta. Jos et halua antaa muiden kartoittaa verkkoasemaa tai katkaista yhteyttä olemassa olevaan verkkoasemaan, voit tehdä muutoksen paikallisessa ryhmäkäytäntöeditorissa(Local Group Policy Editor) tai rekisterieditorissa(Registry Editor) .
Yhdistämällä verkkoaseman voit käyttää tiedostoja ja kansioita, kuten FTP - palvelinta Windows 10 :ssä . Verkkoaseman kartoittaminen Windowsin Resurssienhallinnan(map a network drive via Windows File Explorer) ja ryhmäkäytäntöeditorin(Group Policy Editor) avulla on suhteellisen yksinkertaista . Jos et halua sallia muiden käyttäjien yhdistää verkkoasemaan tai katkaista yhteyttä liitettyyn verkkoasemaan, on parempi muuttaa asetuksia.
Poista Map Network Drive(Remove Map Network Drive) & Irrota(Disconnect Network Drive) verkkoasemavaihtoehdot
Voit poistaa "Map network drive"- ja "Dirconnect network drive" -vaihtoehdot tästä tietokoneesta Windows - järjestelmissä seuraavasti:
- Paina Win+R avataksesi Suorita-kehotteen.
- Kirjoita gpedit.msc ja paina Enter - painiketta.
- Siirry User Configuration -kohdassa File Exploreriin(File Explorer) .
- Kaksoisnapsauta Poista "Map Network Drive"(Remove “Map Network Drive” ) ja "Disconnect Network Drive" -asetuksia.
- Valitse Käytössä(Enabled) - vaihtoehto.
- Napsauta Käytä(Apply) ja OK tallentaaksesi muutokset.
Katsotaanpa nämä vaiheet yksityiskohtaisesti.
Avaa ensin paikallinen ryhmäkäytäntöeditori(Local Group Policy Editor) tietokoneellasi. Tätä varten paina Win+R , kirjoita gpedit.mscja paina Enter - painiketta. Vaihtoehtoisesti voit etsiä tehtäväpalkin(Taskbar) hakukentästä gpedit.msc ja napsauttaa hakutuloksessa Muokkaa ryhmäkäytäntöä(Edit group policy ) .
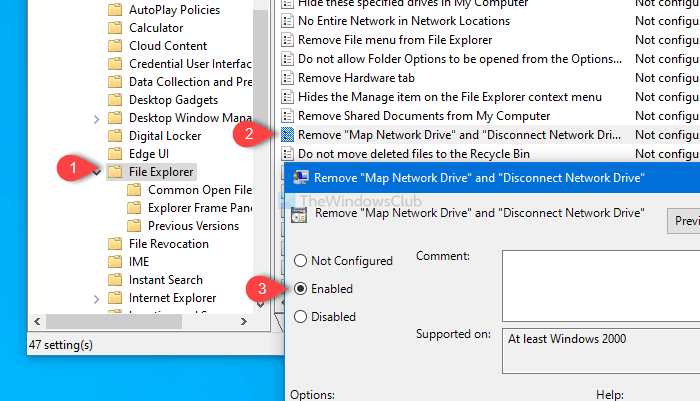
Kun olet avannut paikallisen ryhmäkäytäntöeditorin(Local Group Policy Editor) tietokoneellasi , siirry tähän polkuun-(Computer)
User Configuration > Administrative Templates > Windows Components > File Explorer
Etsi oikealta puolelta Poista "Map Network Drive" ja "Disconnect Network Drive" -asetus ja kaksoisnapsauta sitä.
Oletusarvoisesti se tallennetaan nimellä Ei määritetty(Not configured) . Valitse Käytössä(Enabled) , napsauta Käytä- (Apply ) ja OK -painikkeita tallentaaksesi muutoksen.
Tiedoksi, rekisterieditorissa(Registry Editor) on myös tätä tarkoitusta varten tehty parannus.
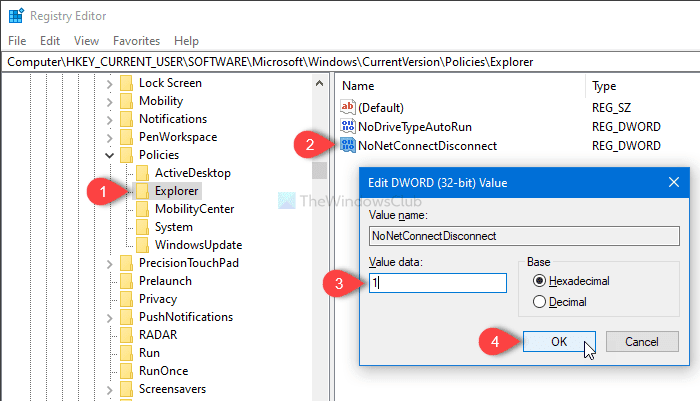
Avaa sitä varten Rekisterieditori ja siirry tälle polulle -
HKEY_CURRENT_USER\SOFTWARE\Microsoft\Windows\CurrentVersion\Policies\Explorer
Luo seuraavaksi DWORD -arvo (32-bittinen) ja nimeä se nimellä NoNetConnectDisconnect .
Oletusarvo on 0, mutta sinun täytyy tehdä siitä 1 .
Se siitä! Tästä eteenpäin et löydä näitä kahta vaihtoehtoa käytössä tässä tietokoneessa.
Related posts
2 tapaa kartoittaa verkkoasema Windows 10:ssä
4 Korjauksia, kun et voi yhdistää verkkoasemaa Windows 10:ssä
Verkkoaseman yhdistäminen tai FTP-aseman lisääminen Windows 11/10:ssä
Kuinka tyhjentää yhdistetyn verkkoaseman välimuisti Windows 11/10:ssä
Verkkoaseman yhdistäminen ryhmäkäytännöllä Windows 11/10:ssä
Poista virus USB-muistitikulta komentokehotteen tai erätiedoston avulla
Poista pysyvästi Shortcut Virus Pen Drivesta
Poista päällekkäinen Drive Letter -merkintä Resurssienhallinnasta Windows 11/10:ssä
Ilmaiset langattomat verkkotyökalut Windows 10:lle
Realtek-verkko-ohjainta ei löytynyt Laitehallinnasta
Mittaa lähiverkon nopeutta LAN Speed Test -työkalulla
Chrome Connectivity Diagnostics Plugin testaa verkkoyhteytesi
Globaalin välityspalvelimen asetusten määrittäminen Windows 10:ssä
Vapauta TCP/IP, Tyhjennä DNS, Palauta Winsock, Palauta välityspalvelin erätiedostolla
Mikä Tor Network on ja mihin sitä käytetään?
Kuinka tarkistaa Wi-Fi-verkkosovittimen asetukset Windows 11/10:ssä
Wi-Fi-verkkosovittimen raportin luominen Windows 10:ssä
Port Query Toolin (PortQry.exe) käyttäminen Windows 11/10:ssä
Ota Windows käyttöön pehmeästi Irrota tietokone verkosta
NetCrunch Tool: Ilmainen verkon vianmääritystyökalusarja
