Poista laatu- tai ominaisuuspäivitys, kun Windows 11/10 ei käynnisty
Saattaa käydä niin , että Windows 10 -tietokoneesi ei käynnisty Windows Updaten, Quality Updaten tai Feature Updaten asentamisen jälkeen. (Windows Update, Quality Update, or Feature Update)Tässä tapauksessa saatat joutua poistamaan päivityksen. Tässä viestissä näytämme, kuinka voit poistaa viimeisimmän laatupäivityksen tai ominaisuuspäivityksen asennuksen(uninstall the latest Quality Update or Feature Update) , kun Windows 11/10 -tietokoneesi ei käynnisty(will not boot) , valitsemalla Lisäasetukset.
Poista laatupäivityksen(Quality Update) tai ominaisuuksien päivitys (Feature Update)Windows 11/10 : stä
Voit poistaa uusimman laatupäivityksen(Update) tai ominaisuuspäivityksen(Feature Update) seuraavasti:
- Käynnistä(Boot) Advanced Startup (Advanced Startup) Options -näyttö
- Valitse Vianmääritys
- Valitse Lisäasetukset
- Paina Poista päivitykset
- Valitse(Choose) , haluatko poistaa laatupäivityksen(Quality Update) tai ominaisuuspäivityksen(Feature Update) .
- Noudata näytön ohjeita.
1] Käynnistä(Boot) Advanced Startup (Advanced Startup) Options -näyttö
Koska järjestelmäsi ei käynnisty normaalisti, sinulla on seuraavat kolme vaihtoehtoa päästäksesi Lisäasetukset-näyttöön(Advanced Options screen) :
- Käytä asennusmediaa(Use Installation Media) : Etsi ensimmäisestä näytöstä linkki " Korjaa tietokoneesi(Repair your computer) ". Napsauta(Click) sitä. Se käynnistää tietokoneesi Lisäasetukset (Advanced) -(Options) näyttöön.
- Paina F2 tai F8(Press F2 or F8) : Kun Windows 10 -tietokoneesi käynnistyy, paina F2 päästäksesi BIOS - asetuksiin tai paina F8 päästäksesi käynnistys- tai käynnistysvalikkoon(access the boot or startup menu) . Tämä voi vaihdella OEM : stä(OEM) toiseen . Kun käytät käynnistysvalikkoa, sinun on ehkä painettava F11 -näppäintä avataksesi Valitse(Choose) vaihtoehto -näytön. Täältä sinun on painettava Vianmääritys(Troubleshoot) ja sitten Lisäasetukset(Advanced Options) .
- PC: n sammuttaminen kolmesti: Sammuta tietokone(Power-down PC thrice) äkillisesti, kun olet käynnistänyt sen. Tee se useita kertoja. Kolmen kerran jälkeen tämä saattaa pakottaa Windowsin ajattelemaan, että tietokoneessasi on jokin ongelma, ja se pakottaa painamaan Automaattinen korjaus(Automatic Repair) -näyttöä. Täältä pääset Advanced Startup Options -asetuksiin(Options) .
2] Valitse Vianmääritys

Kun olet saavuttanut palautusympäristön(Recovery) , napsauta Vianmääritys(Troubleshoot) .
3] Valitse Lisäasetukset

Seuraavaksi sinulle tarjotaan kaksi vaihtoehtoa. Valitse Lisäasetukset(Select Advanced) .
4] Paina Poista päivitykset

Valitse seuraavassa näytössä Poista päivitykset(Uninstall Updates) .
5] Valitse(Choose) , haluatko poistaa laatupäivityksen(Quality Update) tai ominaisuuspäivityksen(Feature Update)

Riippuen vaatimuksistasi, voit valita:
- Poista uusin laatupäivitys
- Poista uusin ominaisuuspäivitys
6] Noudata näytön ohjeita
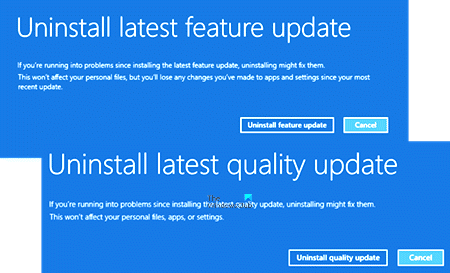
Kun olet tehnyt valinnan, sinulle tarjotaan näyttö, jossa voit valita tietyn päivityksen(Update) .
Napsauta(Click) sitä, seuraa näytön ohjeita ja odota, että Windows poistaa ongelmallisen päivityksen.
Kun olet valmis, järjestelmän pitäisi käynnistyä uudelleen normaalisti.
Aiheeseen liittyvä(Related) : Windows 11/10 stuck at the log-in screen after upgrade .
Related posts
Korjaa Windows 10 -päivitysvirhe 0xc1900104 ominaisuuspäivitystä asennettaessa
Korjaa Windows Update Error 0x8007065e; Ominaisuuden päivityksen asentaminen epäonnistui
Windows 10:n ominaisuuspäivityksen asentaminen epäonnistui, Virhe 0x8007371b
Asioita, jotka on tehtävä ennen seuraavan Windows 10 -ominaisuuspäivityksen lataamista
BitLockerin asennusohjelma epäonnistui BCD-säilön (Boot Configuration Data) vienti
Windows Update jumissa päivitysten lataamisessa Windows 11/10:ssä
Alusta USB-asema yhdeksi FAT-osioksi: Boot Camp Assistant
Asema, johon Windows on asennettu, on lukittu Windows 10
Korjaa virhekoodi 0x80070017 asennuksen, päivityksen ja järjestelmän palauttamisen aikana
Windows ei käynnisty; Automaattinen käynnistyksen korjaus, tietokoneen nollaus epäonnistuu, menee silmukaan
Varmuuskopioi ja palauta käynnistyssektori ja MBR HDHackerin avulla
Korjaa Windows Update Error 0x80070005
Mikä on nopea käynnistys ja kuinka se otetaan käyttöön tai poistetaan käytöstä Windows 11/10:ssä
Windows Update ei asentunut tai lataudu Windows 11/10:ssä
Kuinka käynnistää aika ja suorittaa käynnistysjäljitys Windows 10:ssä
Korjaa Windows Update -virheet Microsoftin online-vianmääritystoiminnolla
Korjaa Windows Update -virhe 0x800f0845 Windows 10:ssä
Korjaa emolevyn virhekoodi 99 Windows-tietokoneissa
Mahdollinen Windows Update -tietokantavirhe havaittu Windows 10:ssä
FaceTime-kamera ei toimi Windows 10:ssä Boot Campin kanssa
