Poista käytöstä: Sinulla on uusia sovelluksia, jotka voivat avata tämäntyyppisen tiedoston
Olet ehkä huomannut, että aina kun asennat sovelluksen Windows Storesta(Windows Store) tai muualta, sinua kehotetaan antamaan seuraava ilmoitus – Sinulla on uusia sovelluksia, jotka voivat avata tämäntyyppisen tiedoston. Kun napsautat tätä ilmoitusta, se näyttää tietoisesti " Miten (Knowingly)haluat avata tämäntyyppisen tiedoston(How do you want to open this type of file) ", jolloin hän voi valita nykyisen oletussovelluksen tai uuden sovelluksen tai jatkaa sen käyttöä. Jos et pidä tästä jatkuvasta muistutuksesta, ominaisuuden poistaminen käytöstä ei vaadi paljon vaivaa. Seuraa tätä opetusohjelmaa poistaaksesi käytöstä (disable )Sinulla on uusia sovelluksia, jotka voivat avata tämäntyyppisiä tiedostoilmoituksia(You have new apps that can open this type of file notifications) . Se koskee Windows 10/8.1 -käyttöjärjestelmää.
Sinulla on uusia sovelluksia, jotka voivat avata tämäntyyppisiä tiedostoja
Toimenpide sisältää ryhmäkäytännön(Group Policy) tai Windowsin rekisterin(Windows Registry) muuttamisen , joten tavanomaiset viisauden sanat pätevät – Luo(Create) palautuspiste, jonka avulla voit palauttaa järjestelmän, jos jokin menee pieleen!
Poista käytöstä uuden(New) sovelluksen asennusilmoitus ryhmäkäytännön avulla(Group Policy)
Press Win+RAvaa Suorita(Run) - valintaikkuna painamalla Win+R -yhdistelmää . Kirjoita "(Type ‘) gpedit.msc" ja paina "OK"-painiketta avataksesi ryhmäkäytäntöeditorin(Group Policy Editor) .
Siirry sitten seuraavaan kansioon:
Computer Configuration > Administrative Templates > Windows Components > File Explorer
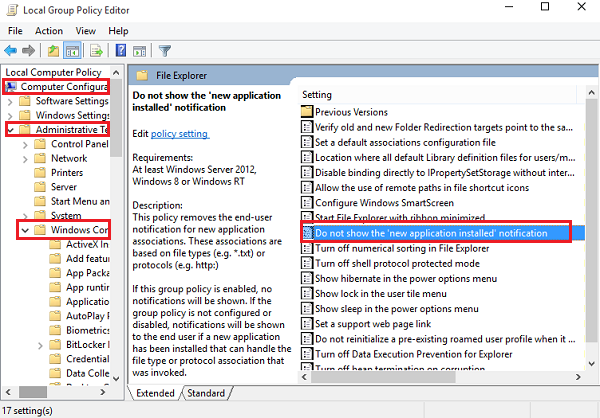
Etsi seuraava merkintä Älä näytä "uusi sovellus asennettu" -ilmoitusta(Do not show the ‘new application installed’ notification) ja kaksoisnapsauta sitä. vaihda se käyttöön, jos haluat estää ilmoituksen ilmestymisen.
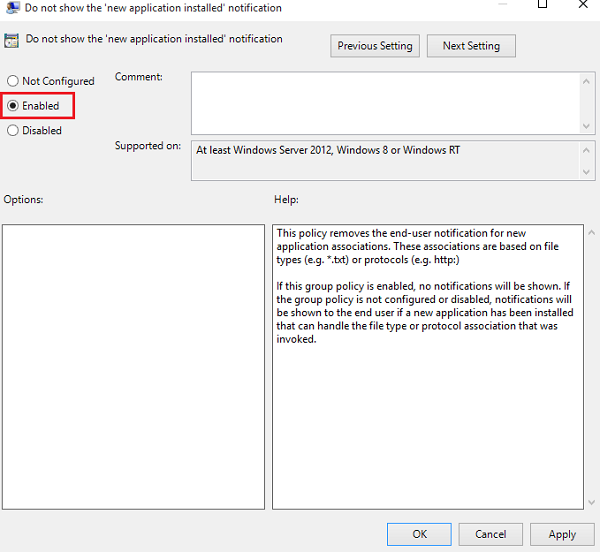
Poista käytöstä uuden(New) sovelluksen asennusilmoitus rekisterin avulla(Registry)
Jos Windowsissasi(Windows) ei ole ryhmäkäytäntöominaisuutta(Group Policy) , avaa rekisteri (Registry)suorittamalla (Run) regedit ja siirry seuraavaan avaimeen:
HKEY_Local_Machine\Software\Policies\Microsoft\Windows\Explorer
Luo uusi 32-bittinen DWORD ja anna sille nimi NoNewAppAlert . Anna sille arvo 1 , jos haluat poistaa tämän ilmoituksen käytöstä.
Käynnistä Windows - tietokoneesi uudelleen. Tästä lähtien sinun ei pitäisi saada tätä ilmoitusta uudessa Windows 10 -käyttöjärjestelmässäsi(Windows 10) . Jos haluat ottaa sen uudelleen käyttöön, peruuta muutokset.
Ilmainen Ultimate Windows Tweaker -ohjelmistomme(Ultimate Windows Tweaker) avulla voit tehdä sen yhdellä napsautuksella!
Related posts
Estä ohjelmien asennus siirrettävästä medialähteestä
Kuvan salasanan kirjautumisvaihtoehdon poistaminen käytöstä Windows 11/10:ssä
Poista toimituksen optimointi käytöstä ryhmäkäytännön tai rekisterieditorin kautta
Poista Edgen kehittäjätyökalut käytöstä rekisterin tai ryhmäkäytännön avulla
Työpöydän taustakuvan asettaminen ryhmäkäytännön tai rekisterieditorin avulla
Ota käyttöön, poista käytöstä automaattinen korjaus ja korosta väärin kirjoitetut sanat Windowsissa
Kuinka määrittää määräaika ennen automaattista uudelleenkäynnistystä päivityksen asennukselle
Ota nukkuvat välilehdet käyttöön tai poista ne käytöstä Edgessä rekisterin tai ryhmäkäytännön avulla
Ota Zoomin automaattinen päivitys käyttöön tai poista se käytöstä ryhmäkäytännön tai rekisterin avulla
Yksittäisten käyttäjien tai tietokoneiden sulkeminen pois ryhmäkäytäntöobjektista
OneDrive-synkronointiasetusten lisääminen paikallisessa ryhmäkäytäntöeditorissa
Rajoita Office 365 -telemetriaa käyttämällä rekisteriä ja ryhmäkäytäntöä
Kameran poistaminen käytöstä ryhmäkäytännön tai rekisterieditorin avulla
Kuinka määrittää PIN-koodin vähimmäis- ja enimmäispituus Windows 11/10:ssä
Sivu ei ole käytettävissä, IT-järjestelmänvalvojalla on rajoitettu pääsy joillekin alueille
Kuinka ottaa käyttöön tai poistaa käytöstä tai sovellusten eristäminen Windows 10:ssä
Kuinka ottaa Win32 pitkät polut käyttöön tai poistaa ne käytöstä Windows 11/10:ssä
Poista viimeisimmät hakumerkinnät käytöstä Resurssienhallinnassa Windows 11/10:ssä
Kuinka tarkistaa Windows 10 -tietokoneessa sovellettava ryhmäkäytäntö
Kuinka ottaa Windows Installer -kirjaus käyttöön Windows 10:ssä
