Poista käytöstä ärsyttävät ponnahdusikkunat uusissa Windows OEM -tietokoneissa
Kun ostat uuden Windows -kannettavan tai -tietokoneen, sen mukana tulee paljon esiasennettuja kokeiluohjelmia ja roskaohjelmia. Olisit huomannut, että jonkin ajan kuluttua alat nähdä ponnahdusikkunoita ja muistutuksia, jotka pyytävät sinua tekemään jotakin.
Useimmissa esiasennetuissa OEM-Windows - tietokoneissa on tiettyjä tehtäviä asetettu toistumaan itseään ennalta määrätyin aikavälein. Vaikka jotkut saattavat olla hyödyllisiä, useimmat saattavat ärsyttää sinua suuressa määrin. Se voi olla ärsyttävä Easy Internet Sign-Up -ponnahdusikkuna, joka tulee näkyviin puolen tunnin välein, kun olet yhteydessä Internetiin, tai laajennettujen takuuohjelmien ponnahdusikkuna tai jokin muu. Ehkä yksi kokeilujaksoistasi joillekin kokeiluohjelmillesi on umpeutunut ja se houkuttelee sinua ostamaan täyden version… se voi olla mitä tahansa!
Poista käytöstä ärsyttävät ponnahdusikkunat uudessa Windows - tietokoneessa
Ensimmäinen asia olisi avata Ohjauspaneeli(Control Panel) ja poistaa kaikki sellaiset ohjelmistot(uninstall all such software) , joita et tarvitse. Merkitse muistiin ohjelmiston nimi, joka antaa nämä ponnahdusikkunamuistutukset ja jos olet varma, ettet tarvitse sitä, poista se. Olemme jo puhuneet crapware-ohjelman poistamisesta uudesta Windows-tietokoneesta(remove crapware from your new Windows PC) ja joistakin ilmaisista Crapware Removal Tools -työkaluista(free Crapware Removal Tools) , jotka auttavat sinua tekemään niin.
Kun olet tehnyt tämän, et todennäköisesti näe ponnahdusikkunoita. Mutta jos näet edelleen ärsyttäviä ponnahdusikkunoita, sinun on tehtävä jotain muuta. Sinun on poistettava piilotetut ajoitetut tehtävät(hidden scheduled tasks) ! Jotkut ohjelmisto- ja crapware-kehittäjät ovat älykkäitä – he piilottavat tällaiset toistuvat tehtävät! Mutta tässä viestissä näytämme sinulle, kuinka voit poistaa myös nämä piilotetut tehtävät.
Poista piilotetut ajoitetut(Remove Hidden Scheduled Tasks) tehtävät Windowsissa(Windows)
Jos et nyt löydä mitään Lisää poista ohjelmia -kohdasta, poistat ohjelmakansion, mutta silti näet nämä ponnahdusikkunat tietokoneen näytöllä, etsi paikka kohdasta PIILOTUT AJOITETTU TEHTÄVÄ(HIDDEN SCHEDULED TASKS) .
Kirjaudu(Log) sisään järjestelmänvalvojana(Administrator) , siirry Ohjauspaneeliin, napsauta Hallintatyökalut-linkkiä ja valitse näkyviin tulevasta vaihtoehtoluettelosta Task Scheduler .
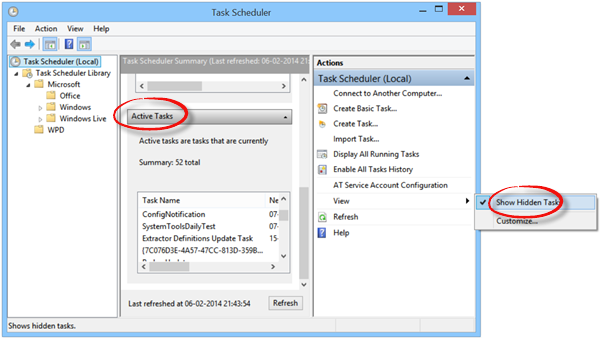
Valitse oikealla puolella Näytä(Select View) ja valitse sitten Näytä piilotettu tehtävä(Show Hidden Task) -vaihtoehto. Etsi tehtävä kohdasta Active Tasks(Active Tasks) ja kaksoisnapsauta sitä.
Uusi ikkuna avautuu. Oikealla puolella näet vaihtoehdon Poista tehtävä käytöstä(Disable) tai Poista tehtävä(Task) .
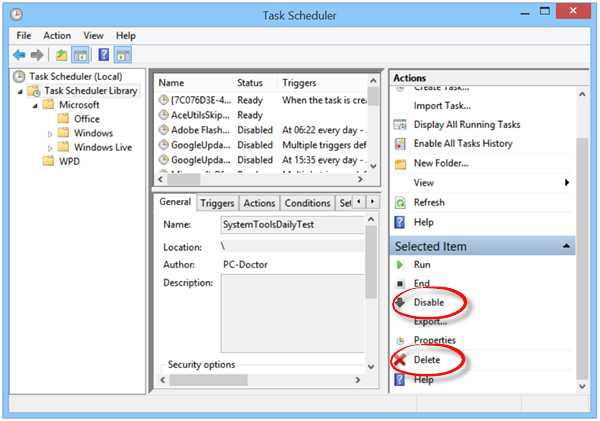
Satunnaisena esimerkkinä, jos jokin PC Doctor -ponnahdusikkuna tai tehtävä ärsyttää sinua, poista se käytöstä tai poista se täältä.
Voit siis poistaa käytöstä kaikki ei-toivotut tai ärsyttävät tehtävät tällä tavalla poistamalla piilotetut ajoitetut tehtävät Tehtävien(Task Scheduler) ajoittimesta .
Related posts
Poista Crapware uudesta Windows OEM -tietokoneesta ennen sen käyttöä
Ilmaiset Crapware Removal Tools for Windows 11/10
Crapwaren poistaminen PC Decrapifierilla, SlimComputerilla tai Decrapilta
Tehdaskuvan ja -asetusten palauttaminen Windows 11/10:ssä
Kuinka selvittää Windows OEM -tuoteavain Windows 11/10:ssä
Reaktioajan mittaaminen Windows 11/10:ssä
Jaa tiedostoja kenen tahansa kanssa Send Anywhere for Windows PC:n avulla
Yksityiskohdat-ruudun näyttäminen Resurssienhallinnassa Windows 11/10:ssä
Arkistosovellusten ottaminen käyttöön tai poistaminen käytöstä Windows 11/10:ssä
Drupalin asentaminen WAMP:n avulla Windowsissa
Varmuuskopioi, siirrä tai poista PageFile.sys sammutettaessa Windows 11/10:ssä
Paras ilmainen ISO Mounter -ohjelmisto Windows 11/10:lle
Kuinka avata Järjestelmän ominaisuudet Ohjauspaneelissa Windows 11/10:ssä
Ei valittuna: Estä mukana toimitettujen ohjelmistojen, roskaohjelmien asentaminen
Ilmainen ransomware-torjuntaohjelmisto Windows-tietokoneille
Mikä on käyttöönottopaketti Windows 10:ssä
Kuinka poistaa ominaisuuspäivitysten suojaukset käytöstä Windows 10:ssä
Parhaat ilmaiset podcast-sovellukset Windows PC:lle
Kontekstivalikon editorit: Lisää ja poista kontekstivalikon kohteita Windows 11:ssä
Mitä OEM tarkoittaa, kun ostat elektroniikkaa?
