Poista Internet Explorer 11 käytöstä erillisenä selaimena ryhmäkäytännön avulla
Microsoft lopettaa Internet Explorerin käytön 25 vuoden jälkeen . Heillä on riittävät syyt tehdä tämä, koska IE:llä oli melkoinen osuus ongelmista. Yritysten on aika siirtyä Microsoft Edgeen(Microsoft Edge) , joten tässä artikkelissa aiomme nähdä, kuinka Internet Explorer 11 poistetaan käytöstä erillisenä selaimena Windows 10 :ssä ryhmäkäytäntöeditorin avulla(Group Policy Editor) .
Kun teet tämän, käyttäjät näkevät viestin: Internet Explorer – Tämä toiminto on rajoitettu(Internet Explorer – This action is restricted) .
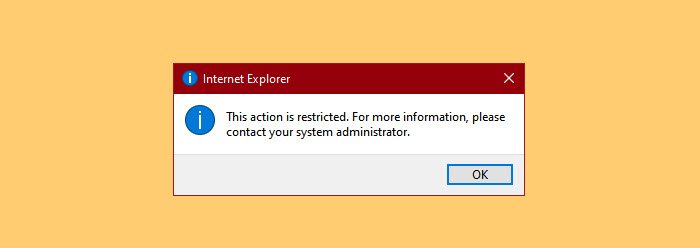
Poista Internet Explorer 11 käytöstä erillisenä selaimena

Ennen kuin siirryt eteenpäin, varmista, että käytät Windows 10 :n uusinta versiota . Tarkista siis päivitykset( check for updates) ja asenna se, jos saatavilla.
Jos poistat IE 11:n käytöstä erillisenä selaimena, loppukäyttäjäkokemus on seuraava.
- Internet Explorerin kuvake puuttuu Käynnistä-valikosta(Start Menu) , mutta se näkyy tehtäväpalkissa.(Taskbar.)
- Kun avaat Internet Explorerin(Internet Explorer) tai siihen liittyvän tiedoston, saatat nähdä viestin, jossa lukee " Tämä toiminto on rajoitettu. Lisätietoja saat järjestelmänvalvojalta." (This action is restricted. For more information, please contact your system administrator.” )tai ei välttämättä näe mitään, riippuen siitä, kuinka määrität käytännön
- Mutta kun napsautat OK, sama tiedosto avautuu Microsoft Edgen(Microsoft Edge) kanssa .
Käynnistä Ryhmäkäytäntöeditori (Group Policy Editor )Käynnistä(Start Menu) -valikosta . Siirry nyt seuraavaan paikkaan.
Computer Configuration > Administrative Templates > Windows Components > Internet Explorer
Etsi Poista Internet Explorer 11 käytöstä erillisenä selaimena.(Disable Internet Explorer 11 as a standalone browser.)
Kaksoisnapsauta sitä, valitse Käytössä(Enabled) ja määritä, miten käyttäjille ilmoitetaan tästä toiminnosta, valitsemalla jokin seuraavista vaihtoehdoista " Ilmoita, että Internet Explorer 11 on poistettu käytöstä".(Notify that Internet Explorer 11 is disabled”.)
- Ei koskaan(Never) : Älä koskaan ilmoita käyttäjille tästä toiminnasta.
- Aina(Always) : ilmoittaa käyttäjille aina, kun he käynnistävät IE 11 :n(IE 11)
- Kerran käyttäjää kohti(Once per user) : ilmoittaa käyttäjille, kun he käynnistävät IE 11 :n ensimmäisen kerran(IE 11)
Kun olet valinnut yhden, napsauta Apply > Ok ja olet valmis.
Tällä tavalla voit poistaa tämän Internet Explorerin(Internet Explorer) käytöstä erillisenä selaimena.
Aiheeseen liittyvää luettavaa:(Related reads:)
- Internet Explorerin poistaminen, poistaminen tai sammuttaminen Windows 10:ssä(How to Uninstall, Remove or Turn off Internet Explorer in Windows 10)
- Ohjaa sivustot IE:stä Microsoft Edgeen ryhmäkäytännön avulla(Redirect sites from IE to Microsoft Edge using Group Policy)
- Microsoft Edgen käyttöönottoopas yrityksille(Microsoft Edge Deployment Guide for Business) .
Related posts
Korjaa pitkäkestoinen komentosarjavirhe Internet Explorer 11:ssä
Adobe Flash ei toimi Internet Explorer 11:ssä
Ohjaa sivustot IE:stä Microsoft Edgeen Windows 10:n ryhmäkäytännön avulla
Ota Do Not Track- ja Tracking Protection käyttöön IE 11:ssä ja Edgessä
Ota yksityinen selaus käyttöön IE 11:ssä ja Microsoft Edgessä
Rajoita varattavan kaistanleveyden asetus Windows 11/10:ssä
Kuinka ottaa Win32 pitkät polut käyttöön tai poistaa ne käytöstä Windows 11/10:ssä
Latausten hallinta Internet Explorer 11 -sovelluksessa
Verkkoaseman yhdistäminen ryhmäkäytännöllä Windows 11/10:ssä
Korjaa SSvagent.exe -virhe käynnistäessäsi Internet Explorerin
Määritä ohjatun kansion käyttöoikeus ryhmäkäytännön ja PowerShellin avulla
Kuinka seurata käyttäjien toimintaa työryhmätilassa Windows 11/10:ssä
Siirrä Internet Explorerista Edgeen nopeasti näiden työkalujen avulla
Vaihda Windows-päivitysten toimituksen optimoinnin välimuisti
Unohda mainokset ja häiriötekijät Internet Explorer 11:n lukunäkymällä
Sivu ei ole käytettävissä, IT-järjestelmänvalvojalla on rajoitettu pääsy joillekin alueille
Poista toimituksen optimointi käytöstä ryhmäkäytännön tai rekisterieditorin kautta
Kuinka tarkistaa Windows 10 -tietokoneessa sovellettava ryhmäkäytäntö
Internet Explorerin kaatuminen iertutil.dll:n takia Windows 10:ssä
Ryhmäkäytännön käsittely epäonnistui verkkoyhteyden puutteen vuoksi
