Poista hiiren osoittimen videon tai kappaleen esikatselu käytöstä Windows Media Playerissa
Windows 10:ssä Windows Media Player asetetaan automaattisesti esikatselemaan kappaleita kappaleen otsikon osoittaessa. Joten aina kun siirrät kohdistimen äänitiedoston päälle, esikatselu alkaa toistaa. Tämä voi olla välillä ärsyttävää. Lue, kuinka voit poistaa hiiren osoittimen videon tai kappaleen esikatselun(song preview in Windows Media Player) pysyvästi käytöstä Windows Media Playerissa.
Poista käytöstä hiiren osoitin videon tai kappaleen esikatselu Windows Media Playerissa(Windows Media Player)
Jos et halua esikatsella raitaa, kun viet hiiren osoittimen sen päälle, voit pysäyttää sen. Windows Media Playerissa on asetus, joka hallitsee tätä toimintaa. Sen määrittäminen manuaalisesti poistaa hiiren osoittimen videon tai kappaleen esikatselun kokonaan käytöstä.
Voit poistaa kappaleen(Song) tai videon(Video) esikatselun käytöstä hiiren osoitin Windows Media Playerissa (Windows Media Player)Windows 10 : ssä noudattamalla alla olevia ohjeita:
- Käynnistä Windows Media Player.
- Valitse työkalut-välilehti.
- Siirry kohtaan Asetukset.
- Vaihda Kirjasto-välilehteen.
- Etsi Mediakirjasto(Media Library) - asetuksista Esikatsele kappaleita automaattisesti kappaleen nimessä(Automatically preview songs on track title hover) -vaihtoehto.
- Poista valinta, jos haluat poistaa hiiren(Mouse) osoitinvideon tai kappaleen esikatselun käytöstä.
Poista käytöstä(Disable Automatically) Esikatsele kappaleita automaattisesti kappaleen otsikon kohdalla
Jos musiikki- tai videokirjastosi ei ole riittävän suuri, on järkevää poistaa ääni- tai videoesikatselu käytöstä Windows Media Playerissa(Windows Media Player) .
Kirjoita Windowsin hakukenttään (Search)Windows Media Player(Windows Media Player) ja paina Enter .
Napsauta (Click)Windows Media Playeria(Windows Media Player) tuloksissa käynnistääksesi ohjelman.
Valitse päänäytön valikosta Työkalut(Tools) - välilehti. Jos et näe valikkopalkkia, käytä Ctrl+M -pikanäppäintä tuodaksesi välilehdet näkyviin.
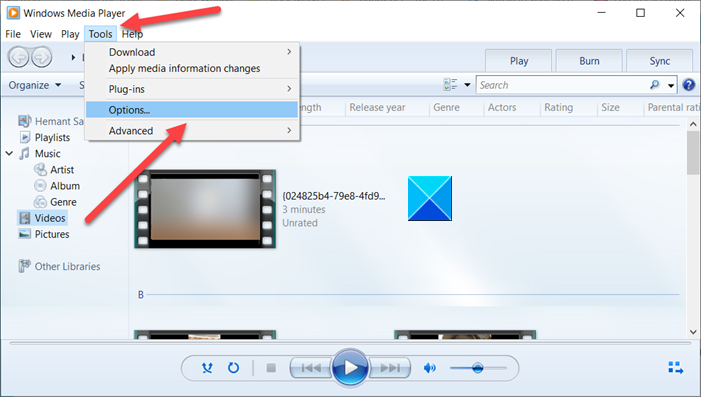
Valitse Työkalut(Tools) -valikosta Asetukset(Options) .
Nyt, kun Asetukset(Options) - ikkuna avautuu, vaihda Kirjasto(Library) - välilehteen.
Etsi Mediakirjaston asetukset(Media Library Settings) -osiosta kohta Esikatsele kappaleita automaattisesti kappaleen nimessä(Automatically preview songs on track title hover) -vaihtoehto.
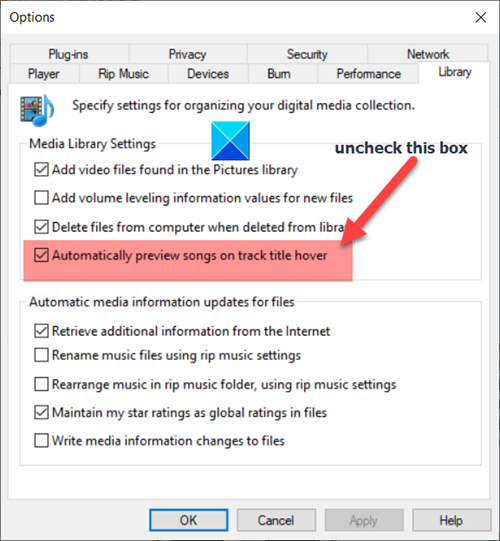
Tämä vaihtoehto on oletuksena käytössä. Jos haluat pysäyttää tai poistaa käytöstä hiiren osoitinvideon tai kappaleen esikatselun, poista valinta sen kohdalta.
Kun olet valmis, paina OK - painiketta tallentaaksesi muutokset.
Tämän(Hereafter) jälkeen sinun ei pitäisi nähdä kappaleen tai videon esikatselua, kun viet hiiren osoittimen sen päälle.
Hope it helps!
Related posts
Kuinka estää käyttäjiä jakamasta mediaa Windows Media Playerin kautta
WMP Tag Plus: kirjasto- ja merkintätuki Windows Media Playerissa
Videon toistonopeuden muuttaminen Windows Media Player
Kappaleiden otsikoiden lataaminen ja lisääminen Windows Media Playerissa
Windows Media Playerin vianmääritys Windows 11/10:ssä
Parhaat ilmaiset video- ja äänimediamuuntimet Windows 11/10 PC:lle
Korjaa 4K-katkoisen videon viiveongelmat VLC Media Playerissa
Videon suoratoistaminen VLC Media Playerista Google Chromecastiin
7 parasta Windows Media Player 12 -skiniä vuonna 2010
Toiston parannusten käyttäminen Windows Media Player 12:ssa
Kuinka ottaa lomituksenpoistotila käyttöön VLC Playerissa Windows 10:ssä
Videosovelluksen käyttäminen Windows 8.1:ssä paikallisesti tallennettujen elokuvien toistamiseen
Kuinka toistaa MKV-tiedostoja Windows Media Playerissa
DVDVideoSoft: Ilmaiset multimediaohjelmistolataukset Windows 10:lle
Kuinka toistaa musiikkia Windows Media Playerissa -
CD-levyn kopioiminen Windows Media Playerilla Windowsissa
4 syytä, miksi Windows Media Player Plus! Kannattaa ladata
Kuinka muuntaa MP4 MP3:ksi VLC:n, Windows Media Playerin, iTunesin avulla
Muunna ääni ja video HitPaw Video Converter for Windows 11/10 -sovelluksella
4 tapaa poistaa Windows Media Playerin asennus Windowsista
