Poista Aero käytöstä (pysyvästi tai väliaikaisesti) Windows 7:ssä
Windows Vistassa(Windows Vista) ja Windows 7 : ssä vanhempi Luna - käyttöliittymä korvattiin uudella oletusteemalla/käyttöliittymällä nimeltä Aero . Aero käyttää useita ominaisuuksia, kuten läpinäkyviä ikkunoita ja otsikkorivit, live-pikkukuvia ja muuta silmänruokaa luodakseen käyttäjille miellyttävämmän käyttökokemuksen.
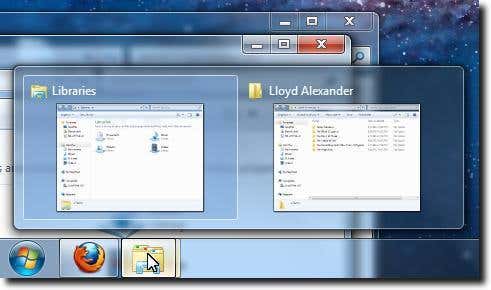
Aeron(Aero) (ja muiden ikkunoiden hallintaohjelmien) ongelma on, että se on melko resurssiraskas. Tämä tarkoittaa, että tietokoneen käyttäjät, joilla on alhaisempi tehoinen näytönohjain tai jotka haluavat puristaa jokaisen suorituskyvyn järjestelmästään (tärkeää esimerkiksi pelejä pelatessa), saattavat haluta sammuttaa Aeron(Aero) väliaikaisesti, ellei pysyvästi.
Onneksi monista resurssien hakkuuominaisuuksista eroon pääseminen ei ole liian vaikeaa. Alta löydät kaksi tapaa päästä eroon Aerosta(Aero) : toinen, joka sammuttaa sen kokonaan, ja toinen, joka poistaa sen käytöstä sovelluskohtaisesti.
Sammuta Aero kokonaan(Turn Off Aero Completely)
Jos haluat käyttää Windows 7 :ää päivittäin ilman Aeroa(Aero) , avaa ensin Personalization - ohjauspaneeli. Voit tehdä tämän napsauttamalla hiiren kakkospainikkeella jotakin työpöydän kohtaa(Desktop) ja valitsemalla sitten Mukauta(Personalize) - vaihtoehto kontekstivalikon alareunassa.
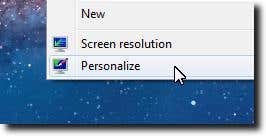
Kun Mukauttamisen(Personalization) ohjauspaneeli latautuu, napsauta ikkunan alareunassa olevaa sinistä Ikkunan väri -vaihtoehtoa.(Window Color)

Varmista nyt, että Ota läpinäkyvyys käyttöön(Enable Transparency) -valintaruutu ei ole valittuna.
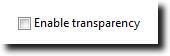
Kun olet tehnyt tämän, napsauta Tallenna muutokset(Save Changes) -painiketta varmistaaksesi, etteivät muutokset katoa.
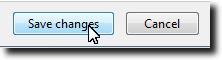
Sinulla pitäisi nyt olla läpinäkymättömät ikkunat sekä ikkunoiden esikatselut ja läpinäkymätön tehtäväpalkki, kuten alla näkyy. Vertaa(Compare) ensimmäiseen kuvakaappaukseen nähdäksesi muutokset.
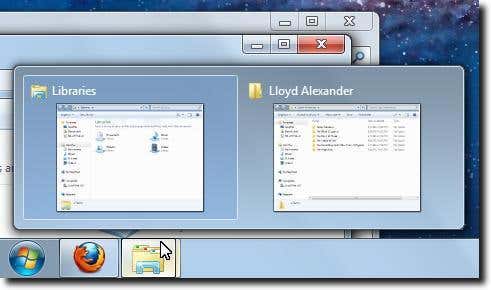
Et tietenkään välttämättä halua sammuttaa näitä ominaisuuksia koko ajan. Joskus haluat vain sammuttaa ne, kun tarvitset lisätehoa johonkin muuhun, kuten pelaamiseen. Tässä tapauksessa näytämme, kuinka prosessoriintensiiviset Aero - efektit voidaan sammuttaa vain väliaikaisesti.
Sammuta Aero väliaikaisesti(Turn Off Aero Temporarily)
Tämä on itse asiassa hieman nopeampi prosessi, koska säädämme vain sovelluksia, joita haluamme käyttää ilman Aeroa(Aero) . Jos et tee alla olevia muutoksia, tietokoneesi toimii normaalisti. Kun käynnistät tällä prosessilla muokatun sovelluksen, Aero kuitenkin sammuu, kunnes ohjelma suljetaan.
Ensimmäinen askel on löytää ohjelmallesi käynnistysohjelma. Napsauta sitten sitä hiiren kakkospainikkeella ja valitse Ominaisuudet(Properties) - vaihtoehto valikon alareunasta.
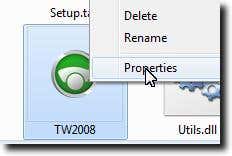
Kun Ominaisuudet(Properties) - ikkuna latautuu, napsauta nähdäksesi Yhteensopivuus(Compatibility) - välilehden.

Napsauta nyt Disable Desktop Composition -valintaruutua. Tämä sammuttaa Aeron(Aero) , mutta jälleen vain, kun tämä tietty sovellus käynnistetään.

Napsauta lopuksi Käytä(Apply) - painiketta tallentaaksesi muutokset käynnistysohjelmaan.

Mikään ei muutu, kun teet tämän, mutta kun seuraavan kerran käynnistät tämän sovelluksen, Aero sammuu väliaikaisesti, juuri niin kuin halusit.
Related posts
Poista ja asenna IE uudelleen Windows 7:ssä
Luo järjestelmän kuntoraportti Windows 7:ssä virheiden tarkistamiseksi
Poista lukituskuvake kansiosta Windows 7:ssä
Poista Windows Messenger Windows 7:stä, Vistasta ja XP:stä
Mitä tapahtui Aero Flip 3D:lle Windows 8:ssa ja 10:ssä?
Kuinka päivittää Windows 8:aan Windows 7:stä, Windows Vistasta tai aikaisemmasta
Kuinka jakaa kansioita Ubuntussa ja käyttää niitä Windows 7:stä
Snipping-työkalun käyttäminen Windows 10:ssä ja Windows 7:ssä -
Asenna ja vaihda uuteen näyttökieleen Windows 7 Home & Prossa
Kuinka päivittää Windows 11/10:een Windows 7:stä tai Windows 8.1 Free -käyttöjärjestelmästä
Kirja-arvostelu - Tietojenkäsittely Windows 7:llä vanhemmille ja viisaammille
Asenna eri taustat kahdelle näytölle Windows 7:ssä
Tehtäväpalkin käyttäminen Windows 7:ssä ja Windows 8.1:ssä
Jaetun Windows 7- tai 8-verkkotulostimen asentaminen Mac OS X:ssä
Kuinka käyttää Windows 7 -levyn eheytysohjelmaa
XPS-tiedostojen käsitteleminen XPS Viewerilla Windows 7:ssä tai Windows 8:ssa
Mikä on kotiryhmä? Windows 7 -kotiryhmän käyttäminen
Verkkoasemien, verkkosivustojen ja FTP-paikkojen kartoittaminen Windows 7:ssä
Kuinka vaihtaa näppäimistön syöttökieli Windows 7:ssä
Muuta näytön resoluutiota ja suurenna tekstiä ja kuvakkeita Windows 7:ssä ja Windows 8.1:ssä
