Poista Action Needed -kehote, kun muodostat yhteyden WiFi-verkkoon
Toisinaan olet ehkä huomannut, että Windows 10 näyttää toimintokehotteen(Action needed) muodostaessaan yhteyden WiFi -verkkoon. Tämä voi tapahtua Windows-päivityksen(Windows Upgrade) jälkeen tai kun muodostat yhteyden uuteen wifi-verkkoon. Tämä on itse asiassa hyvä, koska se saa sinut tietoiseksi siitä, että tietokoneesi yrittää muodostaa yhteyden verkkoon. Mutta entä jos näet sen edelleen jopa vanhoissa luotetuissa verkoissa? Jos kohtaat tämän ongelman, sinun kannattaa harkita tämän kehotteen poistamista käytöstä – vaikka emme halua neuvoa tätä.
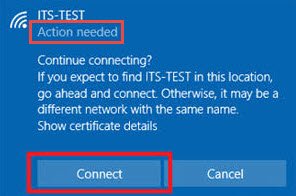
Poista Toimenpide vaaditaan(Action Needed) -kehote käytöstä, kun muodostat yhteyden WiFi-verkkoon
Jos työpaikallasi on yrityksen Wi-Fi-yhteys ja sen verkossa on useita päätepisteitä, tietokoneesi ei todennäköisesti muodosta yhteyttä siihen automaattisesti. Kun avaat langattomien verkkojen luettelon, saatat huomata yritysverkon SSID :n alla viestin " Toimenpiteitä tarvitaan(Action needed) " . Kun napsautat verkkoa ja painat "Yhdistä" - selain avautuu tyhjällä välilehdellä.
Ensinnäkin meidän on tärkeää ymmärtää, että tämä käyttäytyminen ei ole sattumaa, vaan se tapahtuu suunnitelmallisesti. Windows käyttää NLA-palvelua, joka tunnetaan nimellä Network Location Awareness ( NLA ) verkon ominaisuuksien havaitsemiseen ja yhteyksien hallintaan kyseiseen verkkoon. Tämä palvelu puolestaan perustuu komponenttiin, jonka nimi on NCSI tai Network Connectivity Status Indicator . NCSI määrittää(NCSI) , onko tietokone yhdistetty onnistuneesti verkkoon ja onko verkossa intranet- tai Internet-yhteys. Kaikki muutokset verkkoliitännöissä voivat laukaista ' Toimenpidettä(Action Needed) ' -kehotteen. Korjataksesi sen, sinun on poistettava NCSI käytöstä(NCSI)NCSI- komponentin käyttämät aktiiviset tai passiiviset anturit .
Voit poistaa aktiiviset tai passiiviset NCSI -anturit käytöstä(NCSI)
- Rekisteri
- Ryhmäkäytäntöobjektit (GPO).
1] NCSI-(Disabling NCSI) anturin poistaminen käytöstä rekisterin kautta
Jos haluat poistaa NCSI Active -koettimen käytöstä rekisterin(Registry) kautta, avaa Suorita(Run) - valintaikkuna painamalla Win+R
Kirjoita "regedi.exe" ruudun(‘regedi.exe’ ) tyhjään kenttään ja paina "Enter".
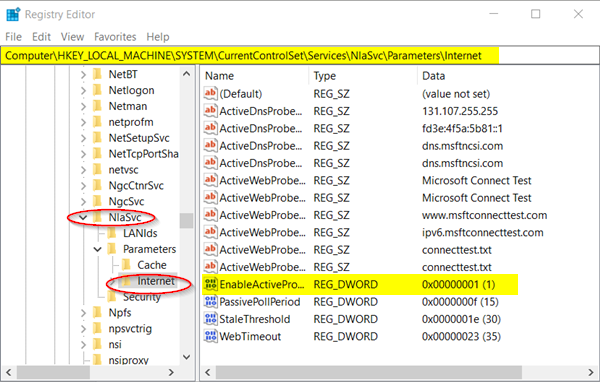
Siirry avautuvassa Rekisteri(Registry) - ikkunassa seuraavaan polkuosoitteeseen -
HKEY_LOCAL_MACHINE\SYSTEM\CurrentControlSet\Services\NlaSvc\Parameters\Internet
Vaihda Internet(Internet) -rekisteriavaimen oikeanpuoleiseen ruutuun ja etsi seuraava merkintä – EnableActiveProbing registry DWORD (REG_DWORD).
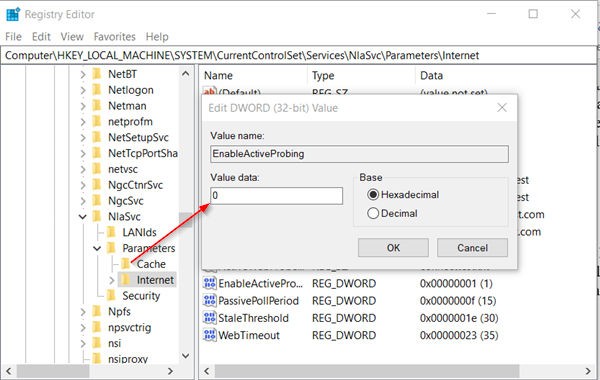
Oletusarvoisesti tämän merkinnän arvo on 1 .
Muokkaa sen arvotietoja kaksoisnapsauttamalla(Double) sitä ja muuta sen arvoksi(Value) näkyviin tulevassa " Muokkaa merkkijonoa " -kentässä " (Edit String)0 ".
Paina OK -painiketta ja poistu rekisterieditorista(Registry Editor) .
Käy myös -
HKLM\Software\Policies\Microsoft\Windows\NetworkConnectivityStatusIndicator
Vaihda oikeaan ruutuun ja luo uusi DWORD - arvo(NoActiveProbe) (32-bittinen ) NoActiveProbe(Value) .
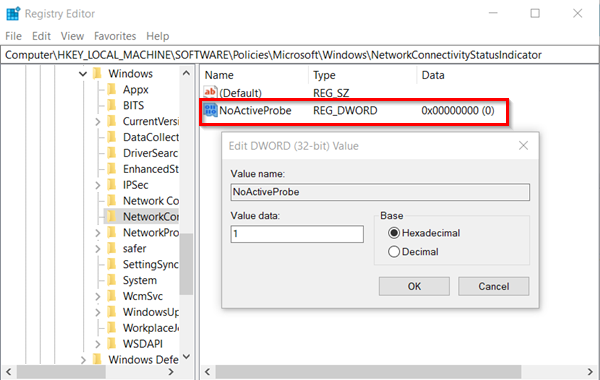
Kaksoisnapsauta nyt DWORD-arvoa(DWORD Value) ja muuta se arvosta 0 arvoon 1.
Jos haluat poistaa NCSI Passive -luettimen käytöstä (NCSI Passive)rekisterin(Registry) kautta , siirry seuraavaan polkuosoitteeseen -
HKLM\Software\Policies\Microsoft\Windows\NetworkConnectivityStatusIndicator.
Napsauta siellä hiiren kakkospainikkeella tyhjää aluetta ja luo uusi DWORD - arvo(Value) (32-bittinen) - DisablePassivePolling.
Kaksoisnapsauta tätä avaintyyppiä ja muuta avautuvassa Muokkaa merkkijonoa(Edit String) -ruudussa arvo 0:sta 1:ksi. Desimaaliluku 1 (tosi)
Rekisterin(Registry) oletuskokoonpanossa tätä rekisterimerkintää ei ole olemassa. Sinun on luotava se.
2] NCSI-anturien poistaminen käytöstä (Disabling NCSI Probes)ryhmäkäytäntöobjektien(Group Policy Objects) kautta
NCSI Active -anturin(NCSI Active) poistaminen käytöstä GPO :n kautta ,
Avaa " Suorita(Run) " -valintaikkuna, kirjoita " gpedit.msc " sen tyhjään kenttään ja paina " Enter".
Kun Ryhmäkäytäntöeditori - ikkuna avautuu, siirry seuraavaan paikkaan,
Computer Configuration\Administrative Templates\System
Laajenna Järjestelmä(System) -kansio ja valitse Internet-viestinnän hallinta(Internet Communication Management) .
Napsauta ' Internet-viestinnän hallinta(Internet Communication Management) ' saadaksesi Internet-viestinnän asetukset(Internet Communication settings) -alikansion näkyviin.
Napsauta sitä ja valitse oikealla olevasta Asetukset -ikkunasta (Setting)"Poista Windowsin verkkoyhteyden tilailmaisimen aktiiviset testit käytöstä"(‘Turn off Windows Network Connectivity Status Indicator active tests’ ) ja valitse "Käytössä"( ‘Enabled’ ) -ympyrä .
Samoin, jos haluat käyttää ryhmäkäytäntöä passiivisten (Group Policy)NCSI- antureiden poistamiseen käytöstä , määritä seuraava GPO:
Computer Configuration\Administrative Templates\Network
Laajenna Verkko-kansio, jotta Verkkoyhteyden tilan ilmaisin(Network Connectivity Status Indicator) -alikansio tulee näkyviin.
Kaksoisnapsauta " Määritä passiivinen kysely(Specify passive polling) " -tila ja tarkista " Käytössä"(Enabled’) -ympyrä.
Sulje ja poistu GPO-editorista.
Sinun ei pitäisi enää nähdä ' Toimenpidettä(Action needed) ' -viestiä Wi-Fi-verkkoyhteytesi alla.
Related posts
Kuinka korjata WiFi-ongelmat Windows 11/10:ssä
Onko WiFi turvallinen terveydelle ja kotona?
WiFi-alueen laajentimen, tehostimen ja toistimen määrittäminen
Kuinka mitata WiFi-signaalin voimakkuutta Windows 10:ssä
Windows ei muodosta yhteyttä WiFi-verkkoon käynnistyksen yhteydessä
Kuinka löytää WiFi-salasana Windows 11/10:ssä
Parhaat ilmaiset WiFi-verkkoskannerityökalut Windows 11/10:lle
Korjaa TP-Link WiFi -reitittimen ohjauspaneelin virhekoodi 90403
Kuinka poistaa WiFi-verkkoprofiili Windows 11/10:stä
Kuinka saada ilmainen WiFi missä tahansa kannettavalla tietokoneella tai puhelimella
Wi-Fi-turvavinkkejä: julkisissa yhteyspisteissä toteutettavat varotoimet
Korjaa Ei Internetiä, suojattu WiFi -virhe Windows 11/10:ssä [Korjattu]
Mitä FragAttackit ovat? Kuinka suojata WiFi-yhteytesi FragAttacksilta?
WiFi ei kysy salasanaa Windows 11/10:ssä
Käytä ilmaista akryylistä WiFi-skanneria reaaliaikaiseen WiFi-verkkoanalyysiin
WiFi-sovitin ei toimi Windows 11/10 -tietokoneessa
Lisää WiFi-nopeutta ja signaalin voimakkuutta ja peittoaluetta
Kuinka yhdistää kaksi kannettavaa tietokonetta Wi-Fi-yhteydellä pelataksesi LAN-pelejä
Wi-Fi-verkkoohjaintietojen tarkasteleminen Windows 11/10:ssä
Luo työpöydän pikakuvake vaihtaaksesi tiettyyn WiFi-verkkoon Windows 10:ssä
