Pin To Start Menu ei toimi tai näkyy harmaana Windows 11/10:ssä
Kiinnitä aloitusvalikkoon(Pin To Start Menu)(Pin To Start Menu) on vaihtoehto, joka on käytettävissä tiedostojen hiiren kakkospainikkeella pikavalikosta. Tämä on erittäin hyödyllinen vaihtoehto nopeaan käyttöön. Jos huomaat, että Pin To Start -valikko ei toimi tai(Pin To Start Menu not working or greyed out) on harmaa Windows 11/10 -tietokoneellasi, tämän viestin tarkoituksena on auttaa sinua. Tässä viestissä tunnistamme mahdolliset syyt sekä tarjoamme sopivimmat ratkaisut, joiden avulla voit yrittää auttaa sinua korjaamaan tämän ongelman.
Pin To Start Menu ei toimi tai näkyy harmaana
Jos kohtaat tämän ongelman, voit kokeilla alla suositeltuja ratkaisujamme ilman tiettyä järjestystä ja katsoa, auttaako se ratkaisemaan ongelman.
- Muokkaa NoChangeStartMenu- ja LockedStartLayout- rekisteriarvoja
- Rekisteröi shell32.dll-tiedosto uudelleen
Katsotaanpa kutakin lueteltua ratkaisua koskevan prosessin kuvausta.
1] Muokkaa(Modify) NoChangeStartMenu- ja LockedStartLayout (NoChangeStartMenu)-(LockedStartLayout) rekisteriarvoja
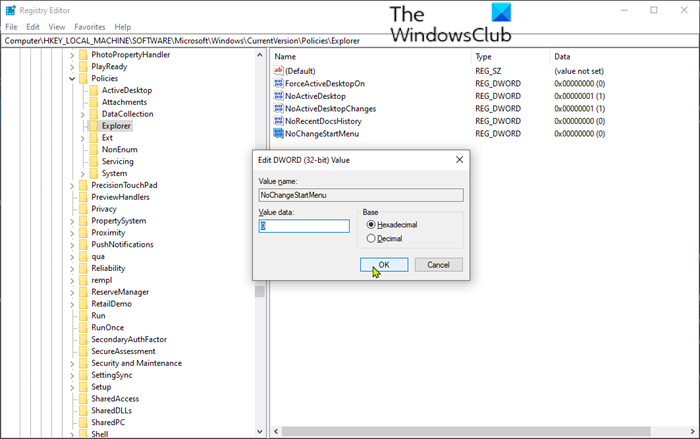
Koska tämä on rekisteritoiminto, on suositeltavaa varmuuskopioida rekisteri(back up the registry) tai luoda järjestelmän palautuspiste välttämättöminä varotoimenpiteinä. Kun olet valmis, voit jatkaa seuraavasti:
- Avaa Suorita-valintaikkuna painamalla Windows key + R
- Kirjoita Suorita-valintaikkunaan regedit ja paina Enter avataksesi rekisterieditorin(open Registry Editor) .
- Navigoi tai siirry alla olevaan rekisteriavaimen polkuun:
HKEY_LOCAL_MACHINE\SOFTWARE\Microsoft\Windows\CurrentVersion\Policies\Explorer
- Kaksoisnapsauta oikeanpuoleisessa ruudussa olevaa NoChangeStartMenu - merkintää muokataksesi sen ominaisuuksia.
Jos sitä ei ole, sinun on luotava uusi. Napsauta hiiren kakkospainikkeella(Right-click) mitä tahansa oikeanpuoleisen ruudun kohtaa ja valitse New > DWORD (32-bit) Value . Nimeä avain NoChangeStartMenu .
- Aseta Ominaisuudet-ikkunassa Arvotiedot arvoon (Value)0 .
- Napsauta OK tallentaaksesi muutokset.
Siirry seuraavaksi alla olevaan rekisteriin.
HKEY_LOCAL_MACHINE\SOFTWARE\Policies\Microsoft\Windows\Explorer
- Kaksoisnapsauta oikeanpuoleisessa ruudussa LockedStartLayout - merkintää muokataksesi sen ominaisuuksia.
Jos sitä ei ole, sinun on luotava uusi. Napsauta hiiren kakkospainikkeella(Right-click) mitä tahansa oikeanpuoleisen ruudun kohtaa ja valitse New > DWord (32-bit) Value . Nimeä avaimelle LockedStartLayout .
- Aseta Ominaisuudet-ikkunassa Arvotiedot arvoon (Value)0 .
- Napsauta OK tallentaaksesi muutokset.
- Käynnistä tietokoneesi uudelleen.
Tarkista käynnistyksen yhteydessä, onko Windows 10 :n (Windows 10)Pin To Start Menu(Pin To Start Menu not working or greyed out) (Kiinnitä käynnistysvalikko) -ongelma ratkaistu. Muussa tapauksessa jatka seuraavalla ratkaisulla.
KORJAUS(FIX) : Sovelluksia ei voi kiinnittää tehtäväpalkkiin(Can’t Pin Apps to Taskbar) .
2] Rekisteröi shell32.dll-tiedosto uudelleen
Rekisteröi shell32.dll -tiedosto uudelleen seuraavasti:
- Avaa Suorita(Run) - valintaikkuna painamalla Windows -näppäintä + R.
- Kirjoita Suorita-valintaikkunaan cmd ja paina sitten CTRL + SHIFT + ENTER avataksesi komentokehotteen järjestelmänvalvojatilassa(open Command Prompt in admin mode) .
- Kirjoita komentokehoteikkunaan alla oleva komento ja paina Enter .
regsvr32 /i shell32.dll
Käynnistä tietokoneesi uudelleen.
Tarkista käynnistyksen yhteydessä, onko Windows 10:n Pin To Start Menu(Pin To Start Menu not working or greyed out) (Kiinnitä käynnistysvalikko) -ongelma ratkaistu.
Hope this helps!
Related posts
Kiinnitä tai irrota ohjelman kuvakkeet tehtäväpalkista tai Käynnistä-valikosta Windows 11/10:ssä
Käynnistä-valikko ei avaudu tai Käynnistä-painike ei toimi Windows 11/10:ssä
Virranhallinta-asetukset puuttuvat Windows 11/10:n Käynnistä-valikosta
Kannettavien sovellusten kiinnittäminen Käynnistä-valikkoon Windows 11/10:ssä
Kohteiden lisääminen tai poistaminen kaikissa sovelluksissa Käynnistä-valikossa Windows 11/10:ssä
Käynnistä-valikon ja tehtäväpalkin värien muuttaminen Windows 11:ssä
Esc-näppäimen painaminen avaa Käynnistä-valikon Windows 11/10:ssä? Tässä on korjaus!
Start Everywhere on Käynnistä-valikon vaihtoehto Windows 10:lle
Kuinka piilottaa kaikki sovellukset ja luoda yhden sarakkeen Käynnistä-valikko -
Käynnistä-valikon ja tehtäväpalkin koon muuttaminen Windows 10:ssä
Fix Mouse Scroll ei toimi Windows 10:n Käynnistä-valikossa
Labrys korvaa Windowsin Käynnistä-valikon ja Suorita-valintaikkunan
Ota uusi Käynnistä-valikko käyttöön Windows 10 -versiossa 2004 nyt
Suositeltujen luettelon näyttäminen tai piilottaminen Käynnistä-valikossa Windows 11:ssä
Kiinnitä verkkosivusto tehtäväpalkkiin tai Käynnistä-valikkoon Edgen avulla Windows 10:ssä
Korjaa Windows 11/10:n Käynnistä-valikossa harmaana näkyvät Windows-sovellukset
Verkkosivuston pikakuvakkeen kiinnittäminen Käynnistä-valikkoon Windows 10:ssä
Kansioiden lisääminen tai poistaminen Windows 10/11 Käynnistä-valikosta
Poista eniten käytetyt sovellukset Käynnistä-valikosta Windows 11/10:ssä
Kuinka kiinnittää Käynnistä-valikkoon Windows 10: Täydellinen opas -
