Pilkun lisääminen jokaiseen Excelin soluun ensimmäisen sanan jälkeen
On hyvin yleistä satunnaisesti laadituissa Excel -luetteloissa, että tiedoista puuttuu pilkku ensimmäisen sanan jälkeen. Tämä pätee erityisesti silloin, kun tiedot kopioidaan sanaeditoreista. Lue tämä artikkeli läpi, kuinka voit lisätä pilkun jokaisen solun ensimmäisen sanan jälkeen.
Voit lisätä pilkun jokaisen Excelin(Excel) solun ensimmäisen sanan jälkeen kahdella tavalla:
- Replicate-toiminnon käyttäminen
- Korvaustoiminnon käyttäminen
On olemassa monia kaavoja, joilla pilkku lisätään solun ensimmäisen sanan jälkeen. Jos luettelo on järjestetty sarakkeen poikki, voit toistaa kaavan koko luettelossa käyttämällä Täytä(Fill) - vaihtoehtoa.
Lisää pilkku ensimmäisen sanan jälkeen jokaiseen Excelin soluun (Excel)Replikoi(Replicate) - toiminnolla
Syntaksi, jolla pilkku lisätään ensimmäisen sanan jälkeen jokaiseen Excelin soluun (Excel)Replikointi(Replicate) - toiminnolla on seuraava:
=REPLACE(<first cell in which you need to add comma>,FIND(" ",<first cell in which you need to add comma>),0,",")
Missä,
- <ensimmäinen solu, johon sinun on lisättävä pilkku> on ensimmäinen solu luettelossa sarakkeen yli, johon sinun on lisättävä pilkku ensimmäisen sanan jälkeen.
Esimerkiksi. Oletetaan tapaus, jossa meidän on lisättävä pilkku jokaisen solun ensimmäisen sanan jälkeen nimiluetteloon + henkilön pelama urheilu. Lista alkaa A3:sta ja päättyy kohtaan A7. Tarvitsemme tarkistetun luettelon sarakkeessa B.
Kaavasta tulisi:
=REPLACE(A3,FIND(" ",A3),0,",")
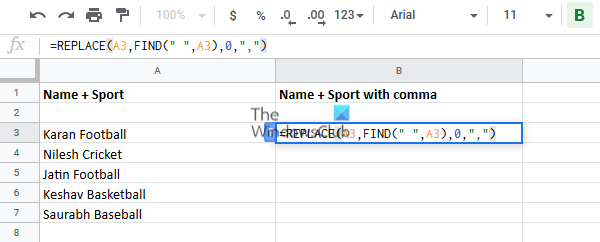
Kirjoita tämä kaava soluun B3 ja napsauta mitä tahansa solun ulkopuolella.
Napsauta nyt uudelleen solua B3 korostaaksesi Täytä(Fill) - vaihtoehdon ja vedä se alas soluun B8. Saat halutun tuloksen.
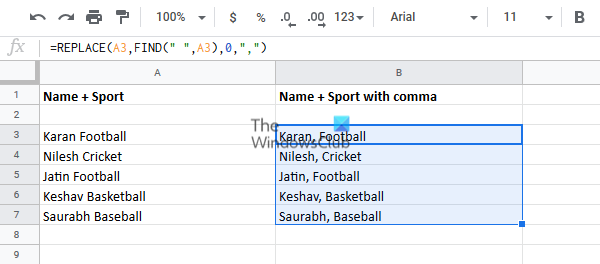
Lisää jokaisen Excelin(Excel) solun ensimmäisen sanan jälkeen pilkku Korvaa -(Substitute) funktiolla
Syntaksi, jolla pilkku lisätään jokaiseen Excelin(Excel) soluun Korvaa(Substitute) - funktiolla, on seuraava:
=SUBSTITUTE(<first cell in which you need to add comma>," ",", ",1)
Missä,
- <ensimmäinen solu, johon sinun on lisättävä pilkku> on ensimmäinen solu luettelossa sarakkeen yli, johon sinun on lisättävä pilkku ensimmäisen sanan jälkeen.
Esimerkiksi. Voimme käyttää samaa esimerkkiä kuin aiemmin, jossa merkintöjen luettelo alkaa solusta A3. Korvaava(Substitute) -funktion kaava olisi seuraava:
=SUBSTITUTE(A3," ",", ",1)
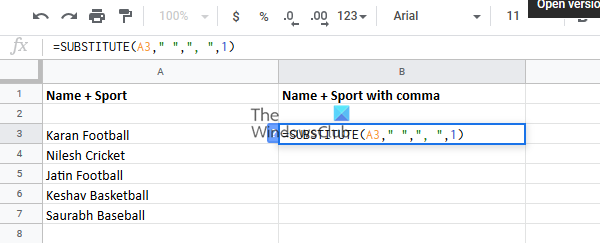
Kirjoita tämä kaava soluun B3 ja toista kaava sarakkeen yli käyttämällä Täytä -vaihtoehtoa.(Fill)
Vedä se alas soluun B8 ja napsauta sitten mitä tahansa valinnan ulkopuolella.
Toivomme, että tästä ratkaisusta oli apua!
Related posts
Excel, Word tai PowerPoint eivät käynnistyneet viime kerralla
Kuinka muuttaa oletustiedostomuotoa tallentamista varten Wordissa, Excelissä, PowerPointissa
Wordin, Excelin, PowerPointin, Outlookin käynnistäminen vikasietotilassa
Lisää viimeaikaisten tiedostojen määrää Wordissa, Excelissä ja PowerPointissa
Kuinka lisätä tai poistaa solun reunuksia Excelissä
Kaavion oletusvärin muuttaminen Wordissa, Excelissä, PowerPointissa
Lomakkeiden ohjausobjektien luominen ja käyttäminen Excelissä
Tutkakaavion luominen Windows 11/10:ssä
Kuinka lisätä useita muotoiluja tekstiin yhdessä solussa Excelissä
Kuinka lisätä Excel-laskentataulukko Word-dokumenttiin
Kuinka luoda Word Cloud Excelissä
Excel-laskentataulukon välilehden värin muuttaminen
Automaattisen tietotyypin käyttäminen Excelissä
Kuinka lukita solut Excel-kaavassa niiden suojaamiseksi
Verkkotunnusten poimiminen URL-osoitteista Microsoft Excelissä
Kuinka käyttää Duration Financial Functionia Excelissä
Kirjoita numerot nopeasti Wordissa ja Excelissä
Korjaa keltainen kolmio huutomerkillä Excelissä tai Wordissa
Microsoft Excel yrittää palauttaa tietojasi
Tumman tilan käyttöönotto Wordissa, Excelissä ja PowerPointissa
