Pikavalinnan ja suoran viestin lisääminen Androidille
Jos haluat soittaa pikavalinnan Android -laitteella tai lähettää jollekulle viestin tuhlaamatta aikaa yhteystietojen selaamiseen, sinun on ensin luotava suora viesti tai suoravalintawidget älypuhelimen aloitusnäytölle(Home screen) . Se on yksinkertainen prosessi, ja kun se on valmis, saat Android - puhelun tai viestin pikakuvakkeen, jonka avulla voit ottaa yhteyttä suosikkiyhteystietoihisi yhdellä napautuksella. Tämä opetusohjelma havainnollistaa, kuinka voit lisätä suoravalintapikakuvakkeen Androidiin(Android) ja näyttää sinulle nopeimman tavan lähettää viestejä älypuhelimesta:
HUOMAA:(NOTE:) Tämä opas koskee sekä Android 10 :tä että Android 9 Pie -käyttöjärjestelmää(Pie) . Jos et tiedä Android - versiotasi, lue Android-version tarkistaminen älypuhelimella tai tabletilla(How to check the Android version on your smartphone or tablet) . Toimenpiteet ovat samanlaisia kaikissa Android-laitteissa, vaikka saatat kohdata pieniä eroja laitteesi valmistajan mukaan.
Widgetin lisääminen yhteystiedon suoraa soittamista varten Android-laitteellasi
Widgetit(Widgets) ovat samanlaisia kuin pikakuvakkeet, joiden avulla voit käyttää erilaisia ominaisuuksia ja sovelluksia suoraan Android -älypuhelimen aloitusnäytöltä(Home screen) . Oletusarvoisesti Android -laitteessasi on joitain sisäänrakennettuja widgetejä. Aloita widgetin lisääminen siirtymällä aloitusnäyttöön(Home screen) , johon haluat kuvakkeen, jonka avulla voit soittaa nopeasti Androidissa(Android) . Kosketa ja pidä painettuna aloitusnäytön(Home screen) kohtaa (tai purista sitä kahdella sormella Huawei -älypuhelimissa) tuodaksesi esiin valikon, ja napauta sitten Widgetit(Widgets) .
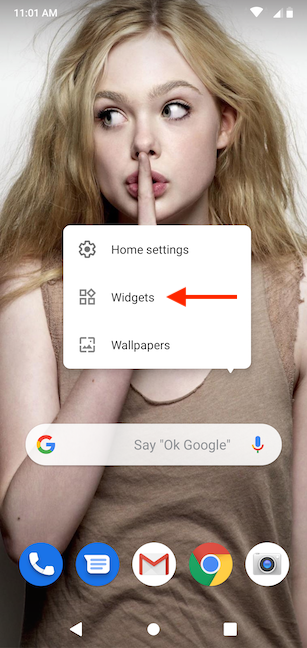
Widget-laatikko avautuu, ja voit selata kaikkia Android - älypuhelimellasi saatavilla olevia widgetejä vastaavien sovellusten mukaan luokiteltuna. Haluamasi widget on kohdassa Yhteystiedot(Contacts) .

Etsimämme widgetin nimi on suoravalinta(Direct dial) tai lyhytvalinta(Speed dial) puhelimestasi riippuen. Paina ja pidä sitä painettuna siirtyäksesi sijoitustilaan.
VINKKI:(TIP:) Tämän luokan Yhteystiedot(Contact) -widget tarjoaa vaihtoehdon tapaa luoda yhteystietopikakuvake(Contact) , jotka on kuvattu viidellä tavalla Androidin aloitusnäytön pikakuvakkeiden hallintaan(5 ways to manage Android Home screen shortcuts) .

Sijoitustilassa näet esikatselun aloitusnäytön(Home screen) sivusta, josta aloitit. Vedä widgettisi paikkaan, johon haluat sijoittaa Android - puhelun pikakuvakkeen.
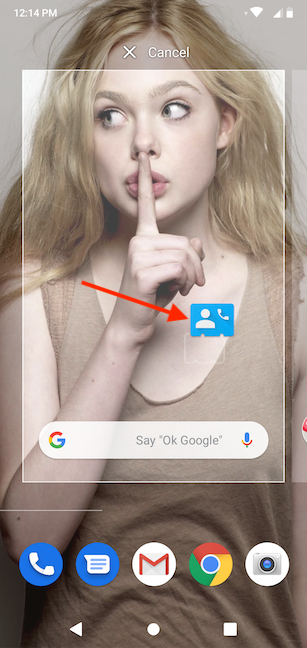
Kun päätät paikan, nosta sormesi näytöltä sijoittaaksesi widgetin sinne. Heti kun vapautat Direct dial (Speed dial) -widgetin, Android näyttää luettelon kaikista yhteystiedoistasi. Napauta numeroa, johon haluat valita pikavalinnan. Jos sinulla on useampia numeroita yhdelle yhteyshenkilölle, tämä merkintä laajenee, jolloin voit valita niiden välillä.

Soitavan yhteystiedon valitseminen lopettaa pikakuvakkeen lisäämisen kohtaan, johon vedit sen aloitusnäytössä(Home screen) . Sen kuvakkeessa on puhelinvastaanotin, joka kertoo, mitä se tekee. Napauta widgetiä soittaaksesi välittömästi yhteystiedolle, jonka nimi näkyy.
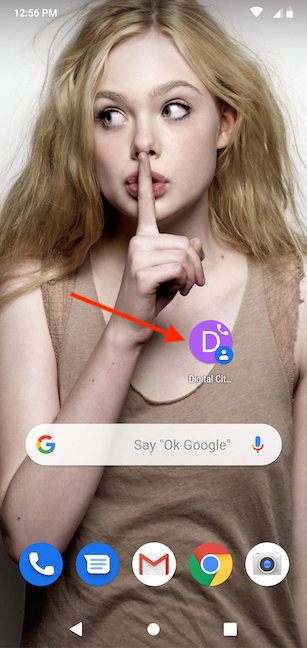
Widgetin lisääminen lähettääksesi viestin kontaktille Android-laitteellasi
Voit myös luoda pikakuvakkeen, jolla voit lähettää nopeasti teksti-(SMS) tai multimediaviestin(MMS) henkilölle, johon otat usein yhteyttä, kuten rakkaallesi tai työtoverille.
Aloita koskettamalla ja pitämällä painettuna aloitusnäytön(Home screen) tilaa (tai nipistämällä sitä kahdella sormella Huawei -laitteissa), jolloin valikko tulee näkyviin, ja napauta sitten Widgetit(Widgets) .
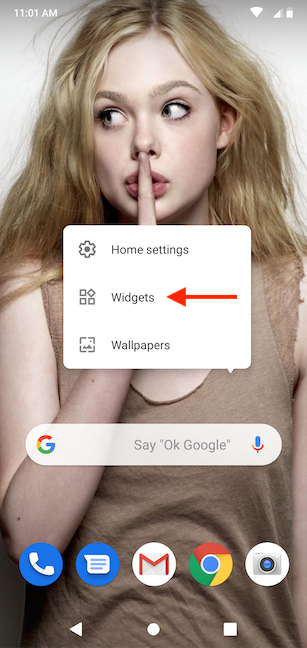
Vieritä widget-laatikossa alaspäin, kunnes löydät Yhteystiedot(Contacts) -osion. Liu'uta sitten vasemmalle tässä luokassa näyttääksesi Suoraviesti-(Direct message) tai Pikaviesti(Quick message) - vaihtoehdon sen mukaan, miten se on nimetty älypuhelimessasi.

Paina ja pidä painettuna Suora viesti (Pikaviesti)(Direct message (Quick message)) -widgetiä siirtyäksesi sijoitustilaan.

Vedä(Drag) widgettisi kohtaan, johon haluat sijoittaa Suoran viestin (Pikaviesti)(Direct message (Quick message)) -pikakuvakkeen aloitusnäytölläsi(Home screen) .

Kun nostat sormesi asettaaksesi widgetin, sinua kehotetaan valitsemaan Valitse yhteystieto(Choose contact) ja Android näyttää yhteystietoluettelosi. Selaa(Scroll) sitä ja napauta numeroa, jolle haluat lähettää viestin suoraan.

Palaat aloitusnäyttöön(Home screen) , jossa näet pikakuvakkeen valitsemassasi paikassa. Sen kuvakkeen tekstikupla osoittaa, mihin se on tarkoitettu.

Widgetin napauttaminen avaa välittömästi tekstikeskustelun valitsemasi yhteystiedon kanssa.
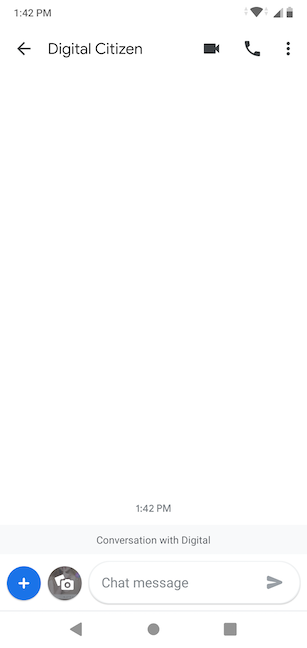
Kuinka monta pikavalintaa pidät aloitusnäytölläsi?
Rakastamme Android-älypuhelimien räätälöimistä(customizing Android smartphones) ja teemme sen laajasti aina, kun saamme uusia laitteita. Pikavalinnan pikanäppäimien lisääminen aloitusnäyttöön(Home screen) on yksi ensimmäisistä toimistamme, koska se auttaa meitä pitämään yhteyttä muihin digitaalisiin kansalaisiin(Digital Citizens) - ja luota minuun, meillä on paljon puhuttavaa :). Entä sinä? Kuinka monta pikavalintawidgetiä lisäsit Android- älypuhelimesi (Android)aloitusnäyttöön(Home screen) ? Oletko(Did) luonut suoraa viestiä varten? Kerro meille kommenttiosiossa.
Related posts
Android-aloitusnäytön mukauttaminen 6 helpossa vaiheessa
Aloitusnäytön pikakuvakkeiden lisääminen Android 12:ssa: kaikki mitä sinun tarvitsee tietää!
Aloitusnäytön pikakuvakkeiden lisääminen Samsung Galaxy -laitteisiin
Kuinka mukauttaa Google Discover -syöte Android-älypuhelimellasi
Androidin jaetun näytön ominaisuus: Kuinka tehdä moniajoa kuin ammattilainen!
Täydellinen opas tehtäväpalkin mukauttamiseen Windows 10:ssä
Kuinka vaihtaa Android-puhelimen kieltä
7 tapaa ottaa kuvakaappaus Androidilla (mukaan lukien Samsung Galaxy)
Minkä tahansa kansion kiinnittäminen Windowsin tehtäväpalkkiin kolmessa vaiheessa
Käynnistä-valikon mukauttaminen Windows 11:ssä -
Pikakuvakkeen vaihtaminen Windows 11:ssä ja Windows 10:ssä
Kuinka kirjautua sisään Windows 10:een PIN-koodilla? Miten kirjautumis-PIN-koodi vaihdetaan?
Tumman tilan kytkeminen päälle Androidissa kolmella eri tavalla -
Näytä tai piilota äskettäin lisätyt ja eniten käytetyt sovellukset Käynnistä-valikossa -
6 tapaa muuttaa lukitusnäyttöä Windows 10:ssä (taustakuvat, kuvakkeet, mainokset jne.)
Kuinka kiinnittää Käynnistä-valikkoon Windows 10: Täydellinen opas -
Androidin pika-asetusvalikon mukauttaminen
10 tapaa järjestää ja muuttaa Windows 10:n Käynnistä-valikkoa -
Windows 10:n ilmaisinalue - Kuinka näyttää tai piilottaa kuvakkeet!
9 tapaa kiinnittää pikakuvakkeet Windows 10 -tehtäväpalkkiin
