Pikalinkkien lisääminen, poistaminen ja hallinta Edgen Uusi välilehti -sivulla
Jos käytät Edge - selainta ja haluat lisätä, poistaa tai hallita pikalinkkejä Edgen (Links)Uusi (Edge)välilehti(New Tab) -sivulla , voit seurata tätä opetusohjelmaa. Kaikkia pikalinkkejä on mahdollista muokata tai lisätä ja poistaa tarpeidesi mukaan. Vaikka selain luo ne selaustiheytesi mukaan, voit näyttää tai piilottaa ne tarpeen mukaan.
Microsoft Edge näyttää monipuolisen uuden välilehden sivun, jonka avulla käyttäjät voivat mukauttaa sitä tarpeidensa mukaan. Voit valita Focused, Inspirational , Informational jne. jotta näet eri elementit uudella välilehdellä. Vaikka olisit muuttanut uuden välilehden sivuasettelua(changed the new tab page layout) , mutta lisännyt "Pikalinkit"-osion, voit seurata tätä opasta.
Pikalinkkien(Quick Links) lisääminen Edgen Uusi (Edge)välilehti(New Tab) -sivulle
Voit lisätä pikalinkkejä Microsoft Edge -selaimen (Microsoft Edge)Uusi(New) välilehti -sivulle seuraavasti:
- Avaa Edge - selain tietokoneellasi.
- Napsauta(Click) plusmerkkiä (+) uuden välilehden sivulla.
- Lisää verkkosivuston nimi ja URL-osoite.
- Napsauta Lisää(Add) - painiketta.
Avaa Edge - selain tietokoneellasi ja varmista, että olet uudella välilehdellä, jolla olemassa olevat pikalinkit ovat jo näkyvissä. Jos näin on, voit nähdä plus (+) -merkin tällä sivulla. Sinun täytyy klikata sitä.
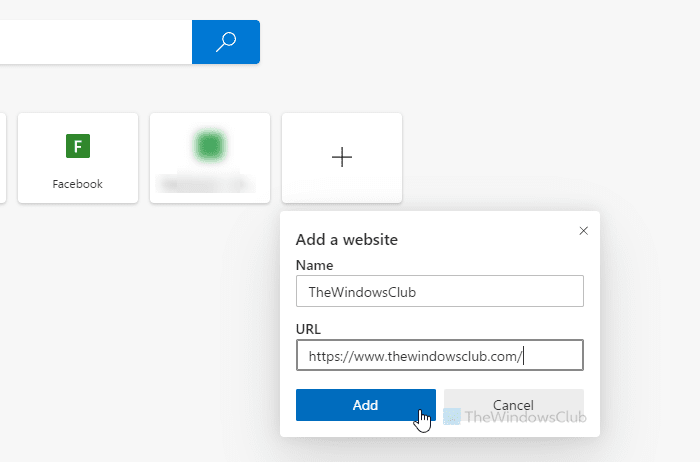
Tämän jälkeen sinun on syötettävä verkkosivustosi nimi ja kirjoitettava URL -osoite muistiin . Parasta on, että voit lisätä mukautetun verkkosivun URL -osoitteen pikalinkkeiksi.
Kun olet tehnyt sen, voit napsauttaa Lisää(Add ) - painiketta. Uuden pikalinkin pitäisi näkyä välittömästi.
Voit lisätä vain 7 pikalinkkiä päivämäärään mennessä.
Jos olet nyt tehnyt virheen lisättäessäsi uutta pikalinkkiä, voit muokata sitä vastaavasti. Ongelmana on kuitenkin se, että et voi muokata URL -osoitetta . Edgen(Edge) avulla käyttäjät voivat nimetä vain pikalinkin uudelleen.
Muokkaa tai poista pikalinkkejä(Quick Links) Edgen Uusi (Edge)välilehti(New Tab) -sivulla
Voit muokata tai poistaa pikalinkkejä Microsoft Edgen(Microsoft Edge) uuden välilehden sivulla seuraavasti:
- Avaa Edge - selain ja valitse pikalinkki.
- Vie(Hover) hiiri pikalinkin päälle.
- Napsauta kolmen pisteen kuvaketta.
- Valitse Nimeä(Rename) uudelleen tai Poista(Remove) -vaihtoehto.
- Kirjoita uusi nimi.
- Napsauta Tallenna(Save) - painiketta.
Katsotaanpa nämä vaiheet yksityiskohtaisesti.
Aloita avaamalla uusi välilehtisivu Microsoft Edge -selaimessa ja valitsemalla pikalinkki, jonka haluat poistaa tai muokata. Nyt sinun on siirrettävä hiiri ruudun päälle ja klikattava ruudun oikeassa yläkulmassa näkyvää kolmen pisteen kuvaketta. Täältä löydät kaksi vaihtoehtoa – Nimeä uudelleen(Rename) ja Poista(Remove) .
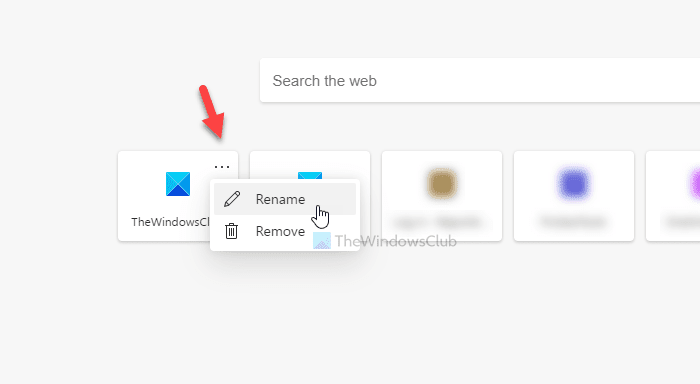
Jos haluat muokata nimeä, valitse Nimeä(Rename ) uudelleen -vaihtoehto, kirjoita uusi nimi ja napsauta Tallenna(Save ) - painiketta.
Jos haluat poistaa pikalinkin, napsauta Poista(Remove ) - painiketta.
Voit myös käyttää Rekisterieditoria piilottaaksesi pikalinkit Edgen Uusi välilehti -sivulla(use the Registry Editor to hide Quick Links on a New tab page in Edge) .
Se siitä! Toivottavasti tämä artikkeli auttaa.
Related posts
Pikalinkkien piilottaminen Edgen Uusi välilehti -sivulla rekisterieditorin avulla
Hakukentän ottaminen käyttöön tai poistaminen käytöstä Edgen Uusi välilehti -sivulla
Kuinka poistaa kuvan taustatyypit käytöstä Edgen uusi välilehti -sivulla
Kuinka lisätä Outlook Smart Tile Edgen uudelle välilehdelle
Pakota linkit avautumaan taustavälilehdellä Chromessa, Edgessä, Firefoxissa ja Operassa
Kuinka pakottaa selain avaamaan linkki uudessa välilehdessä
Välilehtiryhmien käyttöönotto ja käyttö Microsoft Edgessä
Ota rivin rivitys käyttöön Chromen tai Edgen lähdenäkymässä
Poista: Voit käyttää nopeasti asettamalla suosikkisi tähän suosikkipalkkiin
Edge Deleted -kirjanmerkit tai -suosikit tulevat uudelleen näkyviin; ei poista
Mukauta tai piilota uutissyöte Edge for iPadin Uusi välilehti -sivulla
Kuinka asentaa Chrome-teemat Microsoft Edge -selaimeen
Median automaattisen toiston rajoittaminen Microsoft Edge -selaimessa
Laajennukset-valikkopainikkeen poistaminen Microsoft Edge -työkalupalkista
Määritä Firefoxin uuden välilehden asetukset Windows 10 -tietokoneessa
Otsikkopalkin piilottaminen pystysuorilla välilehdillä Microsoft Edgessä
Osoitepalkin pikatoimintojen ottaminen käyttöön ja käyttäminen Microsoft Edgessä
Suljetun selainvälilehden avaaminen uudelleen Chromessa, Safarissa, Edgessä ja Firefoxissa
Vaihda Uusi välilehti -sivun tausta Google Chromessa
Web-sivuston yhdistäminen Bluetooth- tai USB-laitteeseen Edgessä tai Chromessa
