Pikakuvakkeiden luominen iOS-laitteella
Me kaikki etsimme tapoja saada aikaa vapaaksi päivästämme. Tästä syystä sinun on todella omaksuttava automaation käsite päivittäisessä elämässäsi.
Automaatio on yksi tekniikan parhaista asioista. Sen avulla voit ottaa jotain, joka tavallisesti kestää esimerkiksi kolme napsautusta, ja lyhentää sen yhteen. Kuka väittäisi asian kanssa?

iOS-laitteessa tätä automaatiota kutsutaan "oikopoluiksi", ja kehittäjät ovat jo löytäneet upeita tapoja virtaviivaistaa tavallisia tehtäviä. Hienoa on myös se, että nämä pikakuvakkeet voidaan synkronoida iCloudin kautta muihin iOS-laitteisiin.
Missä on pikakuvakkeet?(Where Is Shortcuts?)
Pikakuvakesovelluksen pitäisi olla jo asennettu laitteellesi, jos käytät uusinta iOS-versiota. Mutta jos sitä ei jostain syystä ole asennettu – ehkä vain poistit sen – voit löytää sen menemällä App Storeen(App Store) ja hakemalla kohdasta " Oikopolut(Shortcuts) ". Se on täysin ilmainen käyttää.

Kun avaat sen, se on todennäköisesti tyhjä, mutta tässä minulla on kolme, joita käytän.

Aloita napauttamalla "Luo pikakuvake" -painiketta.
Pikakuvakkeen tekeminen(Making a Shortcut)
iOS-pikakuvakkeen tekemiseen on kaksi tapaa. Tee sellainen itse tai asenna kolmannen osapuolen kehittämä. Tarkastellaan molempia menetelmiä.
Tee se itse(Make It Yourself)
Tehdään peruspikakuvake. Kun napautat "Luo pikakuvake" -painiketta, näet tämän.

Jos vedät alavalikkoa ylöspäin, näet, että pikakuvakkeen tekemiseksi sinun on määritettävä tehtävä, joka sitten johtaa toimintoon.
Sano, että napautat "Yhteystiedot". Se lisätään tehtäväksi.

Määritä nyt, ketä kontakteistasi tämän pikakuvakkeen tulee koskea.

Nyt sinun on päätettävä, mitä pitäisi tapahtua, kun valitset tämän pikakuvakkeen. Mitä tälle kontaktille tapahtuu? Joten uusi valikko tulee näkyviin, ja sinun on päätettävä, mitä tapahtuu seuraavaksi.

Soitatko henkilölle? Facetime ne? Lähetetäänkö heille tekstiviesti(SMS) ? Jaetaanko(Share) yhteystiedot TOiselle(ANOTHER) yhteyshenkilölle? Mahdollisuuksia on kirjaimellisesti kymmeniä ja kymmeniä.
Kun olet valinnut toiminnon, voit testata työnkulkua painamalla yläreunassa olevaa sinistä nuolta, vaikka se ei ole välttämätöntä.

Napauta nyt tätä pientä kuvaketta äärioikealla, ja näkyviin tulee lisää vaihtoehtoja.

Tämä sisältää nimen antamisen pikanäppäimelle (ilmeisesti välttämätöntä), kuvakkeen antamisen (ei niin tärkeä), pikakuvakkeen lisäämisen Siriin(Siri) , sen lisäämisen puhelimen aloitusnäyttöön ja sen näyttämisen myös näytön widgetissä.

Kun olet tyytyväinen pikanäppäimeen, voit napsauttaa "Valmis" ja pikakuvake näkyy nyt pikakuvakenäytössäsi (ja widgetissäsi).
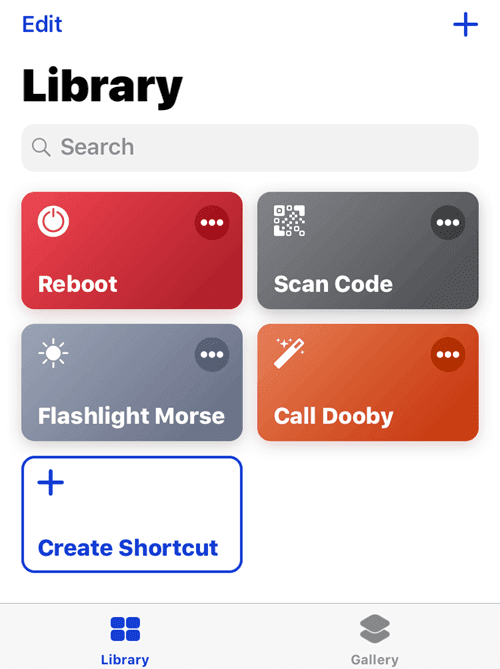
On syytä huomauttaa, että tämä on hyvin yksinkertainen pikakuvake. Voit lisätä pikakuvakkeeseen niin monta toimintoa kuin haluat. Esimerkiksi Ryanille(Ryan) soittamisen lisäksi voin myös lähettää hänelle valmiiksi kirjoitetun tekstiviestin(SMS) .
Asenna yksi kehittäjältä(Install One From a Developer)
Kuten sanoin, pikakuvakkeiden(Shortcuts) käyttöönotto on saanut kehittäjien luovat mehut virrata. Jos etsit Google for iOS -pikakuvakkeita, löydät monia, joita kehittäjät ovat vapaasti luovuttaneet ihmisille.
Tässä on viisi suosikkiani. Nämä linkit saa avata vain iOS-laitteella(These links must only be opened on an iOS device) . Niiden avaaminen muilla laitteilla tai tietokoneilla ei toimi.
- Poista Bluetooth ja Wifi samanaikaisesti käytöstä(Disable Bluetooth & Wifi Simultaneously)
- Luo "Song Link" lähettääksesi jonkun tiettyyn kappaleeseen Apple Musicissa tai Spotifyssa.(Make a “Song Link” to send someone to a particular song on Apple Music or Spotify.)
- Lentoaika valmistaa sinut lennolle asettamalla puhelimen lentokonetilaan, virransäästötilaan ja DND-tilaan.(Flight Time gets you ready for a flight by putting the phone into Airplane Mode, Low Power Mode, and DND. )
- Näytä vain tietyt valokuvat ihmisille(Only Show Certain Photos To People)(Only Show Certain Photos To People) – tämän avulla voit valita valokuvasarjan kameran(Camera) rullasta näytettäväksi ihmisille ja estää heitä näkemästä muita.
- Jaa Wi-Fi-salasanasi(Share Your Wifi Password)(Share Your Wifi Password) : tämä luo QR-koodin, jonka ihmiset voivat skannata kirjautuakseen Wifiisi.
Mitkä pikakuvakkeet ovat suosikkisi?
Related posts
Luo etätyöpöytäyhteyden pikakuvake Windows 11/10:ssä
Luo työpöydän pikakuvake vaihtaa käyttäjätilejä Windows 11/10:ssä
Luo yksi työpöydän pikakuvake avataksesi useita verkkosivuja Windows 10:ssä
Kätevät pikakuvakkeet: Luo työpöydän pikakuvakkeita Windows PC:llä
Luo pikakuvakkeita rekisteriavaimiin käyttämällä Registry Shortcuts -ilmaisohjelmaa
Mikä iPhone minulla on? Kuinka kertoa iPhone-mallisi kolmella eri tavalla
Kuinka yhdistää Android-puhelin tai iPhone Windows 10 -tietokoneeseen
Chromen hakukoneen vaihtaminen Windowsille, macOS:lle, Androidille ja iOS:lle -
ASUS-reitittimeen kirjautuminen: Neljä tapaa toimia -
Kuinka estää tai poistaa esto WhatsAppissa -
Steamin kielen vaihtaminen: Kaikki mitä sinun tarvitsee tietää
Kuinka siirtää valokuvia iPhonesta Androidiin (4 tapaa)
Mikä on QR-koodi? Mihin QR-koodeja käytetään? -
Instant Guardin määrittäminen ja käyttäminen ASUS Wi-Fi -reitittimissä
Näytön jakaminen Skypessä Androidille ja iOS:lle
Parhaat Microsoft Edge -selainvinkit ja -vinkit Androidille ja iOS:lle
2 Chromen osoitepalkin pikakuvaketta Google-kalenterin tapahtumien luomiseen
Tumman tilan käyttöönotto iPhonen tai iPadin OneNote-sovelluksessa
Luo verkkosivuston pikakuvake työpöydällä Chromen, Edgen tai Firefoxin avulla
Kuinka estää Chromea pyytämästä salasanojen tallentamista -
