Piilotetun Aero Lite -teeman asentaminen Windows 11:een
Jos haluat asentaa piilotetun Aero Lite -teeman (install the hidden Aero Lite theme)Windows 11 : een, voit tehdä sen seuraavasti. Vaikka Windows 11 :ssä on Aero Light -teema, se ei näy Windowsin asetuksissa(Windows Settings) . Näin voit säätää joitain asioita lähdetiedostossa asentaaksesi ja ottaaksesi Aero Light -teeman käyttöön Windows 11 :ssä .
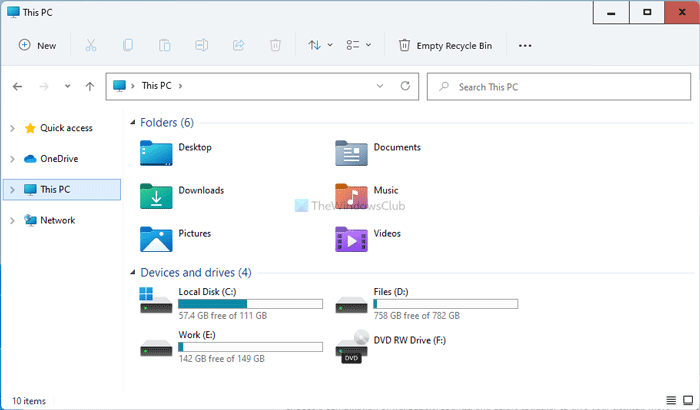
Aero Lite -teema on ollut olemassa jo pitkään. Jos käytät Windows 11 :tä ja haluat kokeilla muita teemoja, Aero Lite voi olla vaihtoehto.
Piilotetun Aero Lite -teeman asentaminen Windows 11 :een(Windows 11)
Voit asentaa piilotetun Aero Lite -teeman Windows 11 :ssä seuraavasti:
- Avaa File Explorer(Open File Explorer) tietokoneellasi.
- Siirry kohtaan C:\Windows\Resources\Themes .
- Napsauta hiiren kakkospainikkeella aero.themea(aero.theme) ja valitse Kopioi-vaihtoehto.
- Siirry työpöydälle(Desktop) ja liitä aero.theme-tiedosto.
- Nimeä ero.theme uudelleen muotoon aerolite.theme .
- Napsauta hiiren kakkospainikkeella(Right-click) aerolite.theme > Open sovelluksella > Choose toinen sovellus.
- Valitse luettelosta Muistio.
- Poista kaksi riviä kohdasta [Teema]([Theme]) .
- Kirjoita kohtaan [Theme] Displayname=Aero Lite .
- Korvaa Aero.msstyles Aerolite.msstylesilla kohdassa (Aerolite.msstyles)[VisualStyles ] .
- Tallenna muutokset painamalla Ctrl+S .
- Kaksoisnapsauta aerolite.theme - tiedostoa työpöydällä.
Jos haluat lisätietoja näistä vaiheista, jatka lukemista.
Aluksi sinun on avattava File Explorer tietokoneellasi ja navigoitava seuraavaan polkuun:
C:\Windows\Resources\Themes
Täältä löydät kaikki teemat, mukaan lukien aero.theme. Napsauta sitä hiiren kakkospainikkeella ja valitse Kopioi (Copy ) - vaihtoehto. Vaihtoehtoisesti voit kopioida tiedoston painamalla Ctrl+CSiirry seuraavaksi Työpöytään (Next)tai(Desktop) mihin tahansa muuhun paikkaan ja liitä tiedosto painamalla Ctrl+V .
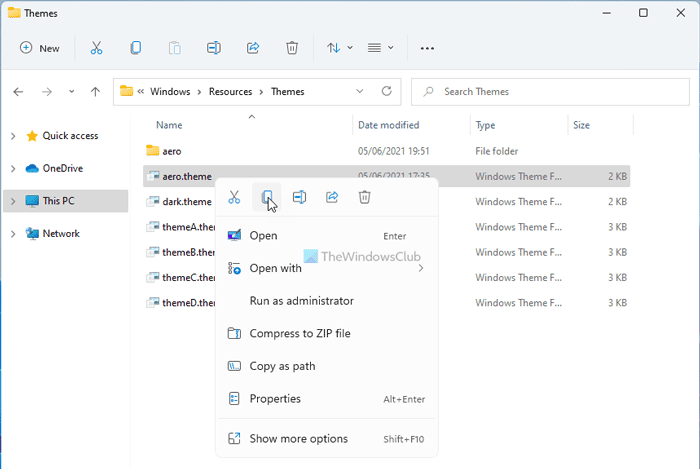
Napsauta niitä(Them) hiiren kakkospainikkeella aero.themea ja valitse Nimeä (Rename ) uudelleen -vaihtoehto. Nimeä tiedosto uudelleen muotoon aerolite.theme(aerolite.theme) .
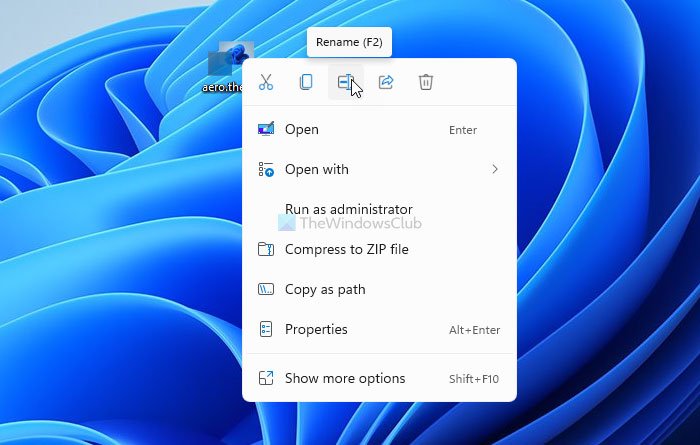
Napsauta sen jälkeen hiiren kakkospainikkeella aerolite.themea ja valitse Open with > Choose another app .
Se avaa luettelon sovelluksista, joiden avulla voit avata teeman lähdetiedoston. Sinun on valittava luettelosta Muistio(Notepad) , jotta voit tehdä kaikki muut muutokset.
Tiedoston alussa on kaksi riviä otsikon [Theme] alla:
; Windows - IDS_THEME_DISPLAYNAME_AERO_LIGHT [email protected]%SystemRoot%\System32\themeui.dll,-2060
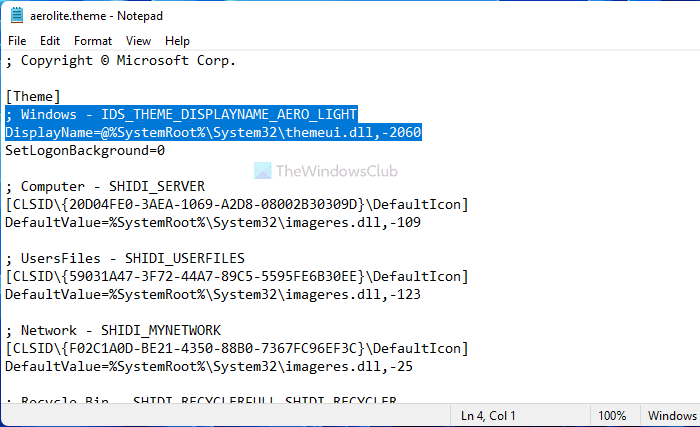
Valitse(Select) molemmat rivit ja poista ne. Kirjoita siihen paikkaan seuraava rivi:
Displayname=Aero lite
Selvitä [VisualStyles]-tunniste ja korvaa Aero.msstyles Aerolite.msstylesilla (Aero.msstyles)ensimmäisellä(Aerolite.msstyles) rivillä.
Tallenna seuraavaksi muutos painamalla Ctrl+S ja ota teema käyttöön kaksoisnapsauttamalla aerolite.themea.
Nyt voit nähdä uuden Aero Lite -teeman Windows 11 -tietokoneellasi.
Kuinka poistaa Aero Lite -teema Windows 11 :ssä(Windows 11)
Jos et pidä Aero Lite -teemasta Windows 11 :ssä ja haluat poistaa sen tai käyttää toista teemaa, toimi seuraavasti:
- Press Win+IAvaa Windowsin asetukset (Windows Settings)painamalla Win+I .
- Siirry kohtaan Mukauttaminen > Teemat.
- Valitse luettelosta toinen teema.
- Napsauta hiiren kakkospainikkeella Aero Lite -teemaa.
- Valitse Poista-vaihtoehto.
Jos haluat lisätietoja, jatka lukemista.
Aluksi sinun on avattava Windowsin(Windows Settings) asetuspaneeli painamalla Win+I -painiketta yhdessä. Siirry seuraavaksi kohtaan Personalization > Themes .
Täältä löydät kaikki teemat. Napsauta(Click) toista teemaa, jota haluat käyttää Windows 11 -tietokoneellesi. Napsauta sen jälkeen sitä hiiren kakkospainikkeella ja valitse Poista (Delete ) .
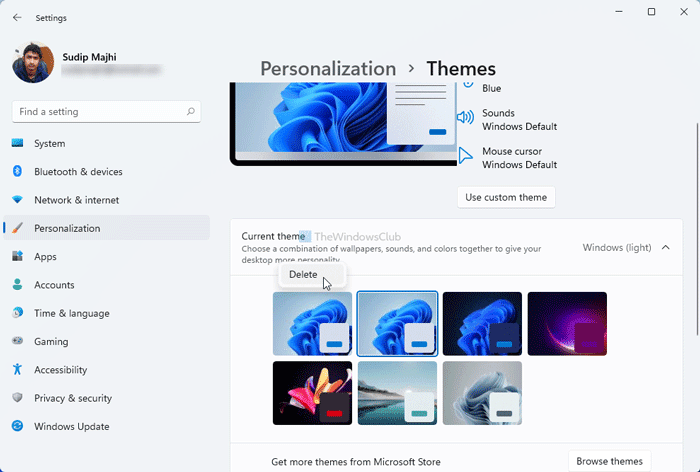
Se poistaa teeman välittömästi.
Kuinka lataan Aero Lite -teeman Windows 11 :ssä ?
Sinun ei tarvitse ladata Aero Lite -teemaa Windows 11 :ssä, koska se on jo siellä oletuksena. Sinun on nimettävä teema uudelleen, muutettava muutama rivi ja käytettävä sitä vastaavasti.
Mikä on oletusteema Windows 11 :ssä ?
Windows (Light) on oletusteeman nimi Windows 11 :ssä kuluttajille; Yrityksille se on Dak - teema. Voit kuitenkin asettaa minkä tahansa muun teeman, mukaan lukien Aero Lite . Sinun(All) tarvitsee vain noudattaa yllä mainittua ohjetta.
Näin voit asentaa ja ottaa käyttöön piilotetun Aero Lite -teeman Windows 11 :ssä .
Lue: (Read: )Best free Dark Themes for Windows 11/10.
Related posts
Tumman tilan käyttöönotto Windows 11:ssä
Kontekstivalikon editorit: Lisää ja poista kontekstivalikon kohteita Windows 11:ssä
Minkä tahansa sovelluksen kiinnittäminen tehtäväpalkkiin Windows 11:ssä
Tehtäväpalkin koon muuttaminen Windows 11:ssä
Ota käyttöön tai poista käytöstä Wi-Fi- ja Ethernet-sovitin Windows 11:ssä
Työpöydän taustan tai taustakuvan vaihtaminen Windows 11:ssä
Kuinka saada Windows 11 Insider Preview Build nyt
Mihin Windows 11 -versioon aiot päivittää?
Kuinka asentaa Windows Subsystem for Linux -käyttöjärjestelmään Windows 11
Windows Insider Channelia ei voi vaihtaa Windows 11 - Dev tai Beta -käyttöjärjestelmässä
Piirisarjat ja emolevyt, jotka tukevat Windows 11 -käyttöjärjestelmää
Teeman vaihtaminen Microsoft Teamsissa Windows 11:ssä
Lopeta ikkunoiden pienentäminen, kun näyttö on irrotettu Windows 11:ssä
Kuinka asentaa Windows 11 ei-tuettuun tietokoneeseen ilman TPM:ää
Napsauta tätä syöttääksesi uusin kirjautumistietoviestisi Windows 11:ssä
Dynaamisen virkistystaajuuden (DRR) ottaminen käyttöön tai poistaminen käytöstä Windows 11:ssä
Kuinka tarkistaa, voiko tietokoneesi käyttää Windows 11 PC Health Check -työkalua
Focus Sessionsin käyttöönotto ja käyttö Windows 11:ssä
Kuinka estää Windows 11:n asentaminen tietokoneellesi
PDF-sivujen rajaaminen Windows 11:ssä verkkotyökalun tai ilmaisen ohjelmiston avulla
