Pelin käynnistäminen epäonnistui (sovellus on jo käynnissä) - Steam-virhe Windows PC:ssä
Kun yrität käynnistää Steam -pelin Windows 10- tai Windows 11 -tietokoneellasi, saatat saada virheilmoituksen Pelin käynnistys epäonnistui (sovellus on jo käynnissä)(Failed to start game (app already running)) . Tässä viestissä tunnistamme mahdollisen syyn sekä tarjoamme sopivimmat ratkaisut virheeseen.
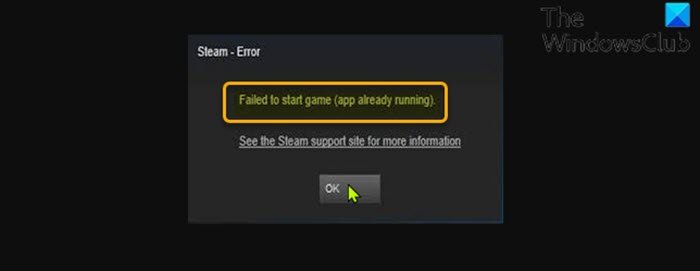
Todennäköisimmin kohtaat tämän virheen käynnistäessäsi pelin, joka on sulkeutunut väärin äänettömällä kaatumisella tai joka ei käynnisty kunnolla. Joissakin tapauksissa peli saattaa jo olla käynnissä eri käyttäjätilillä Windows-pelitietokoneessasi.
Kuinka korjaan Steamin toimintavirheen?
(Simply)Avaa vain pelin Ominaisuudet(Properties) -välilehti, napsauta Paikalliset tiedostot(Local Files) -välilehteä > Tarkista pelitiedostojen eheys(Verify Integrity of Game Files) . Pelin koosta riippuen tämä prosessi voi kestää jonkin aikaa. Odota(Wait) , kunnes prosessi on valmis, käynnistä sitten Steam - asiakasohjelma uudelleen ja avaa peli. Ongelma pitäisi ratkaista. Katso tarkemmat ratkaisut alta.
Pelin käynnistäminen epäonnistui (sovellus on jo käynnissä) – Steam - virhe
Jos kohtaat tämän Pelin käynnistys epäonnistui (sovellus on jo käynnissä)(Failed to start game (app already running)) – Steam - virhe, voit kokeilla alla olevia suositeltuja ratkaisujamme eri järjestyksessä ja katsoa, auttaako se ratkaisemaan ongelman.
- Lopeta pelin peliprosessi
- Kirjaudu ulos muista käyttäjätilistä PC:llä
- Käynnistä tietokone uudelleen
- Nykyisen Steamin(Steam) beta-version poistaminen käytöstä (jos mahdollista)
- Tarkista pelitiedoston eheys
Katsotaanpa kutakin lueteltua ratkaisua koskevan prosessin kuvausta.
1] Lopeta peliprosessi
Tämä ratkaisu edellyttää peliprosessin lopettamista end/kill the game processTask Managerin(Task Manager) , komentorivin tai kolmannen osapuolen työkalujen avulla(third-party tools) . Jos tämä ei korjaa pelin käynnistys epäonnistui (sovellus on jo käynnissä)(Failed to start game (app already running)) -virhettä, voit jatkaa seuraavaan ratkaisuun.
2] Kirjaudu(Sign) ulos muista käyttäjätilistä PC:llä
Kuten jo todettiin, jos peli on jo käynnissä eri käyttäjätilillä Windows-pelitietokoneessasi, kohtaat tämän ongelman. Tässä tapauksessa ongelman ratkaisemiseksi sinun on kirjauduttava ulos muista käyttäjätileistä(sign out other user accounts) tietokoneeltasi.
3] Käynnistä tietokone uudelleen
Yksinkertaisesti restarting your Windows 10/11 PC voit helposti ratkaista tämän ongelman. Muussa tapauksessa(Otherwise) kokeile seuraavaa ratkaisua.
4] Nykyisen Steamin(Steam) beta-version poistaminen käytöstä (jos mahdollista)
Jos osallistut tällä hetkellä Steam -betaan, kohtaat todennäköisesti tämän ongelman. Tässä tapauksessa voit yrittää kieltäytyä käytöstä ja testata ongelmaa uudelleen.
Tee seuraava:
- Napsauta Steamissa(Steam) vasemmassa yläkulmassa Steam ja valitse sitten Asetukset (Steam)-(Settings) valikko .
- Napsauta Tili(Account) - välilehteä.
- Napsauta Beta-osallistuminen -kohdan (Beta Participation)Muuta(Change) - painiketta .
- Valitse avattavasta luettelosta EI MITÄÄN – Poista kaikki beta-ohjelmat(NONE – Opt out of all beta programs) -vaihtoehto.
- Napsauta OK .
- Napsauta Käynnistä Steam uudelleen(Restart Steam) -painiketta näkyviin tulevassa kehotteessa.
Käsillä oleva ongelma pitäisi ratkaista, muuten kokeile seuraavaa ratkaisua.
5] Tarkista pelitiedoston eheys
Jos pelin asennuksessa on ongelmia, saat tämän virheilmoituksen. Tässä tapauksessa voit käyttää Steamin sisäänrakennettua apuohjelmaa pelin tiedostojen eheyden tarkistamiseen. Näin:
- Avaa Steam-asiakas.
- Napsauta Kirjasto(Library ) - välilehteä nähdäksesi pelisi.
- Napsauta nyt ongelmallista peliä hiiren kakkospainikkeella ja valitse Ominaisuudet(Properties) .
- Siirry ponnahdusikkunassa Paikalliset tiedostot(Local Files) -välilehteen.
- Napsauta Tarkista pelitiedostojen eheys(Verify Integrity of Game Files) -painiketta.
Pelin koosta riippuen tämä prosessi voi kestää jonkin aikaa. joten ole kärsivällinen ja odota, että Steam vahvistaa pelin tiedostot – Steam hakee automaattisesti uudelleen tiedostot, jotka eivät läpäisseet vahvistustarkistusta.
Toivottavasti tämä auttaa!
Miksi Steam sanoo, että pelini on käynnissä, vaikka se ei ole?
PC-pelaajat kohtaavat tämän ongelman yleensä, kun edellinen pelisi ei sammunut kunnolla tai kun unohdit poistua. Jokaisen Steamin(Steam) kautta asennetun ja ladatun pelin kohdalla Steam - asiakasohjelma on avattava, jotta se voi toimia.
Aiheeseen liittyvä viesti(Related post) : Steam-pelin asennuksen tai päivityksen aikana tapahtui virhe(An error occurred while installing or updating Steam game)
Related posts
Steam-kuvakaappauskansion käyttäminen Windows-tietokoneessa
Korjaa Ei tarpeeksi levytilaa - Steam-virhe Windows PC:ssä
Steam-pelien kiinnittäminen tehtäväpalkkiin tai työpöydälle Windows 11/10:ssä
Steam-pelien siirtäminen toiseen asemaan tai kansioon Windows 11/10:ssä
Steam Skinsin asentaminen Windows 11/10:een
Korjaa Steam on hidas Windows 10:ssä
Kuinka pysäyttää Steamin käynnistyminen automaattisesti Windows 10:n käynnistyksen jälkeen
Korjaa Steam kaatuu jatkuvasti
Microsoft Store Game -sovellusten lisääminen Steamiin Windows 11/10:ssä
Korjaa Steam-kuvan lataus epäonnistui
Korjaa Steam-sovelluksen latausvirhe 3:0000065432
Kuinka korjata Steam ei lataa pelejä
Korjaa Steam Error Steamui.dll:n lataus epäonnistui
Korjaa Steam Corrupt Disk Error Windows 10:ssä
Kuinka suoratoistaa Origin-pelejä Steamin kautta
Korjaa Steamilla on vaikeuksia muodostaa yhteyttä palvelimiin
Korjaa Steam Workshop ei lataa modeja
Pelitiedostojen eheyden tarkistaminen Steamissä
Steam-tilin nimen muuttaminen (2022)
Korjaa Steam Service -komponenttivirhe Windows PC:ssä
