Peilaa tai suoratoista Android- tai iPhone-näyttö Windows 10:een LetsView'n avulla
Mielenkiintoista on peilata älypuhelimen näyttö tietokoneeseen tai tietokoneen näyttö älypuhelimeen. Kaikki eivät varmasti halua suorittaa tätä tehtävää, mutta ne, jotka haluavat, epäilevät, että etsit oikeaa työkalua työn suorittamiseen. Olemme testanneet parin viime päivän ajan LetsView-nimistä(LetsView) näytön peilaustyökalua , ja voimme päätellä, että se toimii vain Windows 10 :ssä , Androidissa(Android) ja iOS:ssä. Toistaiseksi olemme käyttäneet vain Android- ja Windows 10 -versioita, koska meillä on Android - laite, ja molempia tarvitaan peilaukseen.
Muista nyt, että jotta peilaus toimisi, sekä älypuhelimesi että Windows 10 -tietokoneesi on oltava samassa Wi-Fi- verkossa. Lisäksi työkalu tukee sekä AirPlayta(AirPlay) että Miracastia(Miracast) , mikä tarkoittaa, että yhteyden muodostamisessa ei pitäisi olla ongelmia.
Katsotaanpa joitain ominaisuuksia, joita pitäisi odottaa käytettäessä LetsView :ta :
- Valkotaulu
- Äänite
- Kuvakaappaus
- Suoratoisto
- PowerPoint-hallinta
- QR-koodin skannaus yhteyden muodostamiseksi
- PIN-koodi yhdistäminen
Mahdollisuus suoratoistaa, tallentaa, ohjata PowerPointia(PowerPoint) ja käyttää taulua ovat ominaisuuksia, jotka todella innostivat meidät.
Peilaa Android(Mirror Android) -näyttö Windows 10 -tietokoneeseen
Tällä ilmaisella näytön peilaustyökalulla, LetsView , voit peilata Android- tai i Phone -puhelimen(Phone) Windows 10 -käyttöjärjestelmään tai suoratoistaa PC-näytön puhelimeesi(Phone) helposti. Tämä ohjelma ei ole 100-prosenttisesti yksinkertainen, mutta suurimmaksi osaksi se on erittäin helppokäyttöinen, ja se on aina hyvä asia.
- Sama Wi-Fi-verkko
- Yhdistä laitteet
- Ota kuvakaappauksia
- Valkotaulu
- asetukset
Katsotaanpa tätä tarkemmin, eikö niin?
1] Sama Wi-Fi-verkko(1] Same Wi-Fi network)
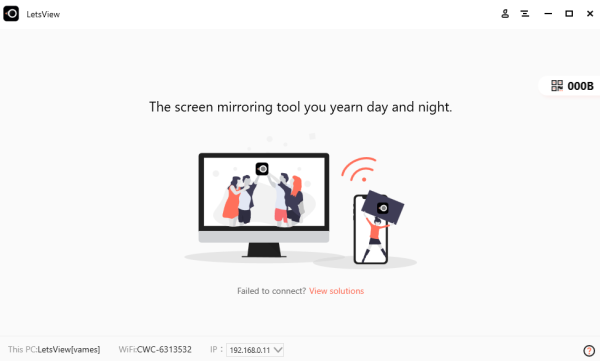
Ennen kuin aloitat peilausprosessin, varmista, että mobiili- ja Windows - laitteesi on yhdistetty samaan Wi-Fi- verkkoon kotonasi tai yrityksessäsi. Kun se on tehty, on aika ottaa seuraava askel.
2] Yhdistä laitteet(2] Connect devices)
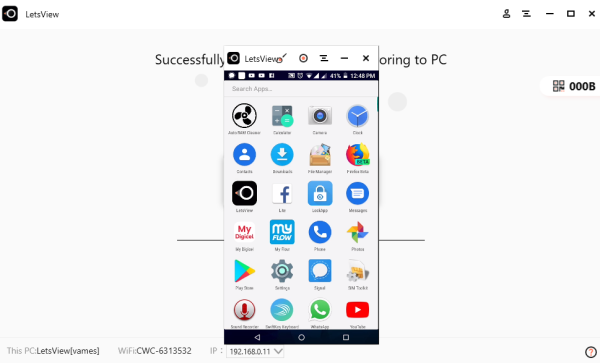
Matkapuhelimessa sinun pitäisi nähdä Windows - tietokoneesi nimi ja kuvake. Napauta sitä ja valitse sitten joko vaihtoehto näyttää puhelimen näyttö tietokoneellasi tai tietokoneen näyttö puhelimessasi.
Muista(Bear) , että palomuurisi(Firewall) saattaa estää LetsView'n(LetsView) peilaamasta tietokonettasi älypuhelimeesi, joten muista tämä, jos se ei toimi yhtä sujuvasti. Sinun on mentävä palomuuriin(Firewall) ja asetettava LetsView sallimaan.
Jos olet jostain syystä tehnyt kaiken, mutta et pysty muodostamaan yhteyttä, suosittelemme napsauttamalla tietokoneen näytön oikealla puolella olevaa osaa. Sen pitäisi korostaa muutamia numeroita, mutta kun napsautat, sinun pitäisi nyt nähdä QR-koodi.
Käytä älypuhelinta koodin skannaamiseen käynnistääksesi yhteyden kahden laitteen välillä.
3] Ota kuvakaappauksia(3] Take screenshots)
Kun kyse on kuvakaappausten ottamisesta, tämä tehtävä on erittäin helppo suorittaa. Näet, kun peilaat näyttöäsi, voit ottaa kuvakaappauksen valitsemalla kolmannen kuvakkeen oikeasta yläkulmasta. Napsauta sieltä Kuvakaappaukset(Screenshots) ottaaksesi kuvan.
4] Valkotaulu(4] Whiteboard)
Voit kirjoittaa sormillasi LetsView -sovelluksen kautta , mutta kaikki tehdään Whiteboard - työkalusta. Käyttäjät voivat hyödyntää tätä ominaisuutta, kun on aika tehdä esityksiä joko perheelle, ystäville tai yritysympäristössä.
Se on erittäin helppokäyttöinen, ja jos olet käyttänyt vastaavia ohjelmia aiemmin, niin perusasioissa ei ole yllätyksiä.
Kaiken kaikkiaan LetsView on laadukas työkalu myös ilman lisäominaisuuksia. Peilaus toimii hyvin, ja niin kauan kuin Wi-Fi-yhteytesi on riittävän nopea, ongelmien pitäisi olla minimissä.
5] Asetukset(5] Settings)
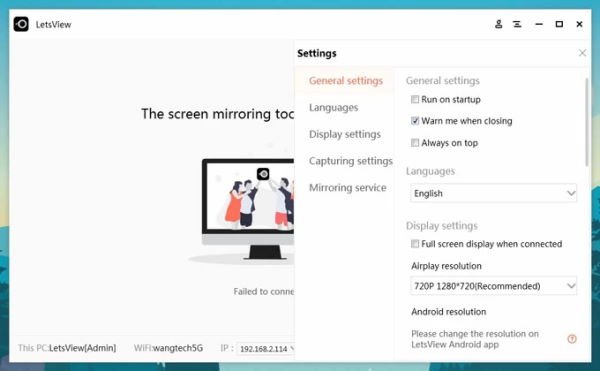
Tältä alueelta ei todellakaan ole paljon tekemistä. Käyttäjä voi asettaa LetsView'n(LetsView) käynnistymään käynnistyksen yhteydessä, säätää streamin resoluutiota, varoittaa sulkemisesta ja vähän muuta.
Lataa LetsView viralliselta verkkosivulta(official webpage) .
Aiheeseen liittyvää luettavaa:(Related reads:)
- Peilaa iPhonen tai iPadin näyttö Windows 10 -tietokoneeseen(Mirror iPhone or iPad screen to Windows 10 PC) .
- Projisoi Windowsin tietokoneen näyttö televisioon
- Kuinka peilata Android-näyttö Windows-tietokoneessa
- Windows 10 -näytön peilaus toiseen laitteeseen .
Related posts
Microsoft julkaisee Windows 10 Mobile End of Support - usein kysytyt kysymykset
Tekstin kopioiminen puhelimesi sovelluksen kuvasta Windows 10:ssä
Kuinka yhdistää Android-puhelin tai iPhone Windows 10 -tietokoneeseen
Kuinka käyttää useita Android-sovelluksia Windows 10 -tietokoneessa Puhelin-sovelluksella
Parhaat IP-kamerasovellukset Windows 10 -tietokoneille ja Android-puhelimille
Ota käyttöön tehostettu huijauksen esto Windows 10 Hello Face Authenticationissa
Mikä on käyttöönottopaketti Windows 10:ssä
Skype-puheluiden tallentaminen Windows 10:ssä, Androidissa ja iOS:ssä
Ota Kodi-kaukosäädin käyttöön Windows 10:ssä Android- ja iOS-laitteilla
.aspx-tiedostojen avaaminen Windows 10 -tietokoneessa
Paras ilmainen viivakoodinlukijaohjelmisto Windows 10:lle
Käynnistä tiedostot helposti Windows 10 -tietokoneiden myLauncherilla
Zoom-kokouksen tallentaminen ilman lupaa Windows 10:ssä
Tapahtumatunnus 158 -virhe - Identtiset levyn GUID-tunnukset Windows 10:ssä
NumPyn asentaminen PIP:n avulla Windows 10:ssä
Piilota työkalurivit -vaihtoehto tehtäväpalkin kontekstivalikossa Windows 10:ssä
Kuinka yhdistää Android-älypuhelimesi Windows 10:een
Irrotettavan tallennustilan luokat ja käyttöoikeudet poistaminen käytöstä Windows 10:ssä
Poista Cast to Device -vaihtoehto Windows 10:n kontekstivalikosta
Kuinka yhdistää Android-puhelimesi Windows 10:een?
