PDF-teksti katoaa, kun tiedostoa muokataan tai tallennetaan Windows 11/10:ssä
Vaikka se on harvinaista , Adobe PDF -tiedoston (Adobe PDF)PDF-tekstisisältö(PDF text) katoaa yritettäessä tallentaa tiedostoa PDF -muodossa . Sitä esiintyy enimmäkseen täytetyissä lomakkeissa, joissa kirjoittamasi teksti katoaa heti, kun painat Tallenna(Save) - painiketta. Joten, jos tämä ongelma on vaivannut sinua, kokeile alla olevia ehdotuksia.
PDF -teksti katoaa, kun tiedostoa muokataan tai tallennetaan
PDF -tiedostojen kanssa työskentelyn etuna on, että se voi pakata korkealaatuiset tiedostot suhteellisen pieneen tiedostokokoon. Tämä on hyödyllistä kiintolevytilan säästämisessä, varsinkin kun työskentelet rajoitetuilla tallennusresursseilla. Nämä tiedostot voivat kuitenkin sisältää kerrostettua sisältöä, jos ne on luotu kerroksellisista asiakirjoista käyttämällä sovelluksia, kuten Adobe InDesign .
Tämän seurauksena yksi PDF - tiedoston sivu voi sisältää eri tasoja, joilla on erilainen sisältö. Jos yrität tallentaa tai tulostaa PDF -tiedoston , joka sisältää kerrostettua sisältöä, elementit katoavat PDF -tiedostosta . Joten yritä korjata se yhdistämällä(Merging) tai tasoittamalla tiedosto. Koska tiedoston tallentaminen litistetyksi kopioksi auttaa säilyttämään kaikki muutokset PDF - tiedostossa. Merkintöihin tai lomaketietoihin ei kuitenkaan voi tehdä muutoksia tasoituksen jälkeen
Huomautus(Note) : Tasojen yhdistämistä tai tasoittamista ei voi kumota. Käytä tätä toimenpidettä varten kopiota PDF -tiedostostasi .
Tasoitusta käyttämällä saat vain yhden kerroksen, jota pidetään helposti käsiteltävänä. Voit litistää PDF -tiedoston kahdella tavalla:
1] Tulosta PDF-muotoon
Avaa haluamasi PDF - tiedosto ja paina Ctrl+P yhdistelmänä tuodaksesi esiin Tulosta(Print) - valintaikkunan.
Kun ruutu tulee näkyviin, valitse tulostimeksi Microsoft Print to PDF .
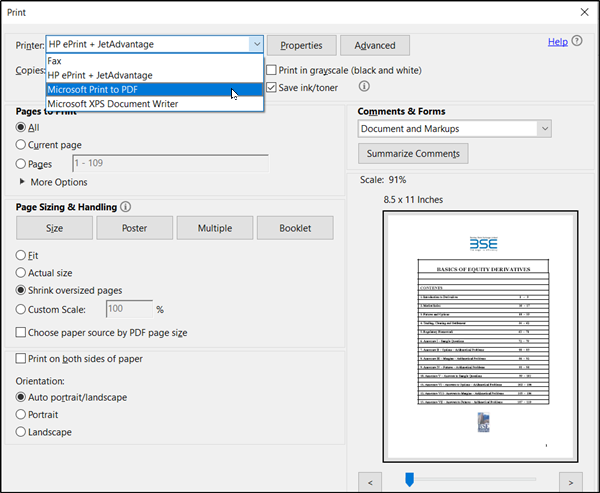
Vahvistettuna toiminto luo uudelleen PDF -tiedoston toisen version oletusasetuksilla ja yhdistää kaikki olemassa olevat tasot yhdeksi tasoksi.
Vaihtoehtoisesti voit napsauttaa PDF - tiedoston "Tiedosto"-valikkoa ja valita "Tulosta". Napsauta sen jälkeen "Tulosta"-painiketta ja valitse " Tallenna nimellä " (Save as type)-tyypiksi (Thereafter)PostScript (*.ps) , jos haluat tallentaa PostScript -kopion alkuperäisestä PDF - tiedostosta.

Kun olet valmis, .ps(.ps) -tiedoston kaksoisnapsauttaminen avaa tiedoston Adobe Distillerissä(Adobe Distiller) , joka tasoittaa tiedoston automaattisesti ja muuntaa sen PDF - tiedostoksi, jossa on vain yksi taso näkyvissä.
2] Tallenna PDF optimoiduna PDF-tiedostona

Jos käytät Acrobat Readerin (Acrobat Reader)Pro - versiota, kuten Acrobat Pro , FoxIt jne., voit tasoittaa tasoja tallentamalla PDF - tiedoston optimoituna PDF(Optimized PDF) -tiedostona .
Voit tehdä tämän valitsemalla Tiedostot > Tallenna nimellä > Optimoitu PDF(Optimized PDF) . Valitse sitten avautuvasta Asetukset(Settings) - ikkunasta " Läpinäkyvyys(Transparency) " -valintaruutu ja paina " Tallenna(Save) " -painiketta.
Tämän(Hereafter) jälkeen sinun ei pitäisi nähdä PDF -tekstisisällön katoavan, kun tallennat tiedostoa Windows 11/10 :ssä .
Related posts
Mikä on PPS-tiedosto? Kuinka muuntaa PPS PDF:ksi Windows 11/10:ssä?
PDF-metatietojen purkaminen ja tallentaminen Windows 11/10:ssä
Adobe Reader ei toimi Windows 11/10:ssä
Optimoi, pakkaa ja pienennä PDF-tiedoston kokoa Windows 11/10:ssä
Kirjasen luominen PDF-dokumentista Windows 11/10:ssä
Tehtäväpalkin ilmoitukset eivät näy Windows 11/10:ssä
Etämenettelykutsu epäonnistui -virhe käytettäessä DISM:ää Windows 11/10:ssä
Korjaa Black Screen of Death Windows 11/10:ssä; Jumissa mustalle näytölle
Paras ilmainen ISO Mounter -ohjelmisto Windows 11/10:lle
Säädä näyttöä paremman näytön tarkkuuden saamiseksi Windows 11/10:ssä
Tulostus PDF-muotoon ei toimi Windows 11/10:ssä
Paras kannettavan tietokoneen akun testausohjelmisto ja diagnostiikkatyökalut Windows 11/10:lle
Muistiotiedoston tallentaminen HTML- tai PDF-muodossa Windows 11/10:ssä
Kuinka käyttää Windows 11/10:n Herätykset ja kellot -sovellusta
Tutkakaavion luominen Windows 11/10:ssä
Ryhmäkäytäntöeditorin lisääminen Windows 11/10 Home Editioniin
Microsoft Printin näyttäminen tai piilottaminen PDF-tulostimeksi Windows 11/10:ssä
Aseta Notepad++ oletuseditoriksi .xml-tiedostoille Windows 11/10:ssä
Kuinka testata verkkokameraa Windows 11/10:ssä? Toimiiko se?
Paras ilmainen aikatauluohjelmisto Windows 11/10:lle
