PDF-sivujen rajaaminen Windows 11:ssä verkkotyökalun tai ilmaisen ohjelmiston avulla
Tässä on täydellinen opas crop PDF pages on Windows 11/10 PC . Usein PDF - sivuilla on ylimääräisiä ja tarpeettomia marginaaleja, jotka saatat haluta poistaa. Mutta miten se tehdään? No, jos etsit ratkaisua tähän, tämä viesti auttaa sinua. Täällä jaamme useita online-työkaluja ja ilmaisia ohjelmistoja Windows 11/10 :lle , jonka avulla voit rajata PDF - sivuja. Voit joko syöttää rajausmarginaalit manuaalisesti tai tehdä rajausruudun valinnan sivulla. Jotkut näistä antavat myös mahdollisuuden poistaa automaattisesti ylimääräiset marginaalit PDF - sivuilta. Monet näistä työkaluista mahdollistavat myös PDF-sivujen erärajauksen(batch crop PDF pages) .
Puhutaanpa nyt menetelmistä PDF - sivujen Windows 11/10 :ssä .
PDF-sivujen(PDF Pages) rajaaminen Windows 11/10 :ssä
Tässä on kaksi eri tapaa rajata PDF - sivuja Windows 11/10 :ssä:
- Rajaa PDF(Crop PDF) -sivu verkossa käyttämällä ilmaisia verkkopalveluita.
- Käytä(Use) ilmaista ohjelmistoa PDF - sivujen rajaamiseen.
Keskustellaan nyt yksityiskohtaisesti yllä olevista menetelmistä!
1] Rajaa PDF(Crop PDF) -sivu verkossa ilmaisilla verkkopalveluilla
Voit helposti rajata PDF -tiedostoja verkossa käyttämällä erityistä verkkosivustoa. Tässä ovat ilmaiset verkkopalvelut, joiden avulla voit rajata PDF - sivuja verkossa:
- Rajaa PDF
- PDFResizer
- PDFCandy
- Sejda
- PDFdu
1] Rajaa PDF
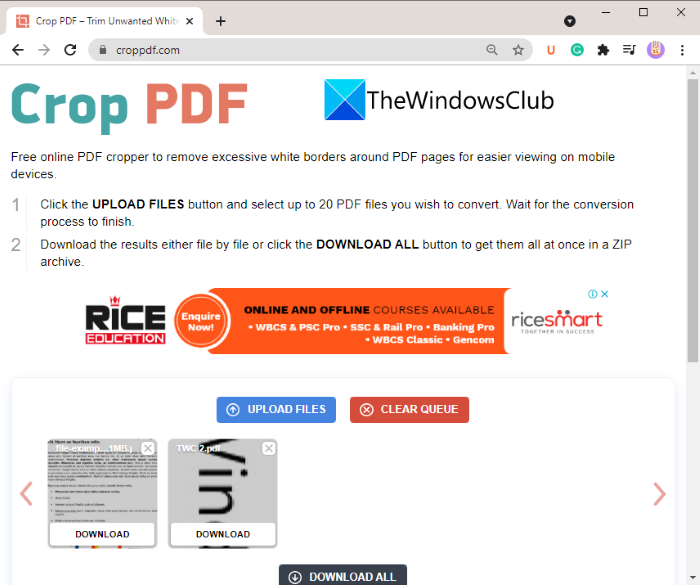
Rajaa PDF(Crop PDF) on omistettu online-palvelu, jota käytetään PDF - sivujen rajaamiseen. Sen avulla voit rajata jopa 20 PDF -tiedostoa kerralla. Tämä ilmainen palvelu poistaa automaattisesti tarpeettomat valkoiset reunat PDF -tiedostoistasi ja rajaa sivut vastaavasti. Seuraavassa on ohjeet PDF- sivujen automaattiseen rajaamiseen Rajaa PDF (Crop PDF)-toiminnolla(PDF) :
- Avaa ensin verkkoselain.
- Siirry nyt croppdf.com- sivustolle.
- Napsauta sitten Lähetä tiedostot(Upload Files) -painiketta ja tuo yksi tai useita PDF - tiedostoja.
- Odota sen jälkeen jonkin aikaa, kunnes se rajaa PDF(PDFs) -tiedostosi .
- Lataa lopuksi kaikki tai erilliset rajatut PDF- tiedostot.
Jos haluat poistaa liiallisen reunuksen PDF - sivuilta automaattisesti, käytä tätä kätevää ilmaista verkkosivustoa.
2] PDFResizer
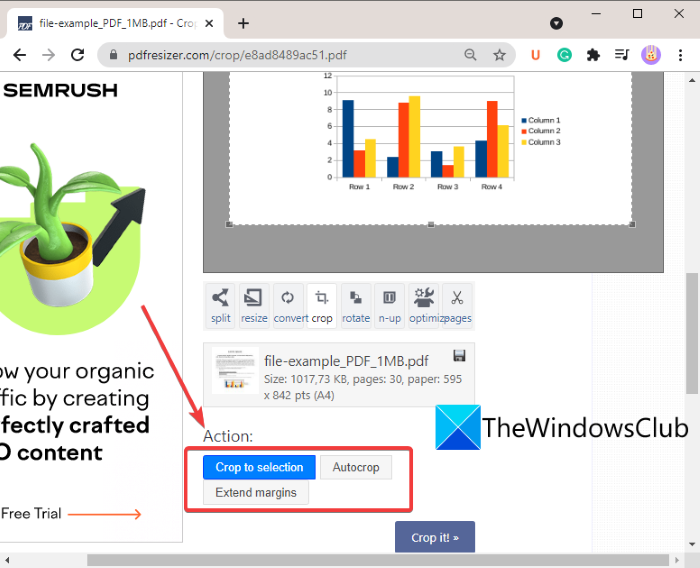
Voit myös kokeilla ilmaista PDFResizer -sivustoa rajataksesi PDF - tiedostoja. Tämä sivusto tarjoaa useita yksittäisiä PDF- käsittelytyökaluja, joihin kuuluvat Rajaa PDF(Crop PDF) , Yhdistä PDF(Merge PDF) , Split PDF , Kierrä PDF(Rotate PDF) , Poista sivuja(Delete Pages) ja paljon muuta. Voit siirtyä sen Rajaa PDF(Crop PDF) -verkkosivulle ja rajata sitten PDF-sivuja.
Tässä on vaiheet PDF - tiedostojen rajaamiseen PDFResizer-ohjelmalla(PDFResizer) :
- Käynnistä ensin verkkoselain.
- Avaa nyt pdfresizer.com- sivusto ja varmista, että olet Rajaa PDF(Crop PDF) -sivulla.
- Napsauta seuraavaksi Valitse tiedostot(Choose files) -painiketta selataksesi ja valitaksesi lähde PDF - dokumentteja.
- Napauta sen jälkeen Lataa tiedostoja(Upload FIles) -painiketta ja se näyttää sinulle PDG - sivun.
- Voit nyt tehdä valinnan PDF - sivulla käyttämällä hiiren elettä rajataksesi sen. Tai voit myös rajata PDF-sivuja käyttämällä Auto Crop- tai Extend Margins -vaihtoehtoa.(Extend Margins)
- Napauta lopuksi Crop it!-painiketta prosessin viimeistelemiseksi.
Voit ladata rajatun PDF -tiedoston, kun prosessi on valmis.
3] PDFCandy
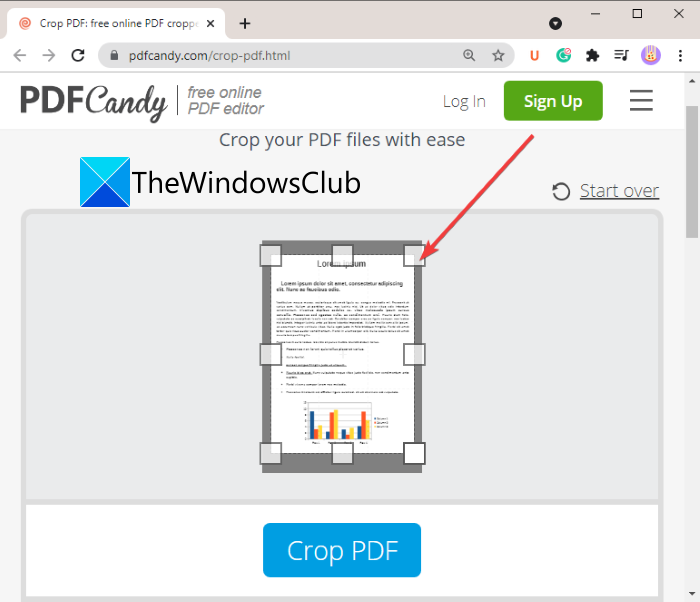
PDFCandy voi olla toinen vaihtoehto PDF - sivujen rajaamiseen verkossa. Se tarjoaa omistetun työkalun PDF - sivujen leikkaamiseen tarpeidesi mukaan. Tässä on ohjeet sen tekemiseen:
- Avaa pdfcandy.com verkkoselaimella.
- Napsauta Lisää tiedosto(Add FIle) -painiketta tuodaksesi lähde- PDF :n . Voit myös ladata syötettävän PDF - tiedoston Dropbox- tai Google Drive -tililtäsi.
- Rajaa PDF - sivuja tekemällä valinta PDF -sivulla manuaalisesti .
- Aloita PDF(PDF) - rajausprosessi napauttamalla Rajaa PDF(Crop PDF) -painiketta .
- Lataa(Download) tuloksena oleva PDF tietokoneellesi.
4] Sejda
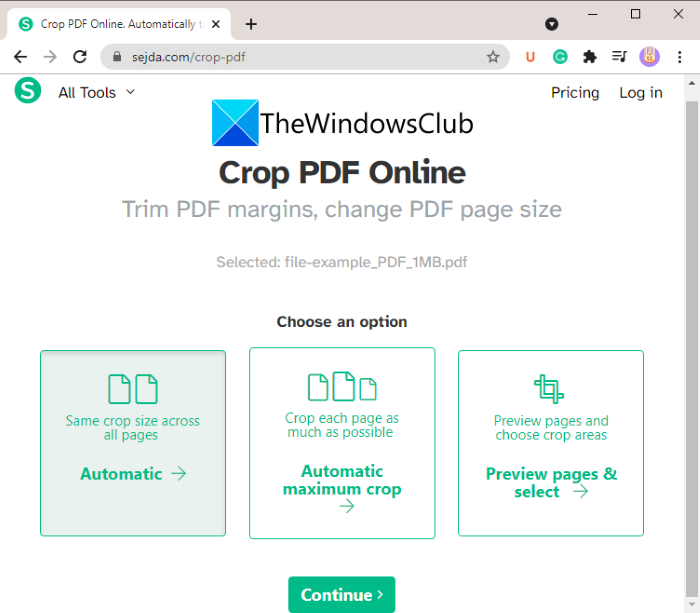
Toinen verkkosivusto, jonka avulla voit rajata PDF - sivuja verkossa, on Sejda . Voit käyttää sitä PDF(PDFs) -tiedostojen rajaamiseen, pakkaamiseen, yhdistämiseen, poistamiseen, muokkaamiseen ja muiden toimien suorittamiseen . Tässä ovat tärkeimmät vaiheet PDF -tiedostojen rajaamiseen tämän verkkopalvelun kautta.
- Käynnistä mikä tahansa verkkoselain ja siirry osoitteeseen Sejda.com .
- Lataa PDF-tiedostosi.
- Valitse yksi(Select one) käytettävissä olevista rajaustiloista; Automaattinen(Automatic) , Automaattinen enimmäisrajaus(Automatic Maximum Crop) tai Esikatsele sivuja ja valitse rajausalue(Preview pages and choose crop area) .
- Napsauta Jatka(Continue) - painiketta.
- Jos valitset Automaattiset asetukset, se rajaa sivut automaattisesti. Muussa tapauksessa voit valita manuaalisesti rajausalueen PDF - esikatselusta ja napsauttaa Rajaa PDF( Crop PDF) -painiketta.
- Lataa tulostetut PDF-tiedostot.
Katso: (See:) Yhdistä useita PDF-tiedostoja yhdeksi PDF-dokumentiksi Yhdistä PDF-ilmaisohjelmistolla(Combine multiple PDFs into a single PDF document with Combine PDF freeware)
5] PDFdu
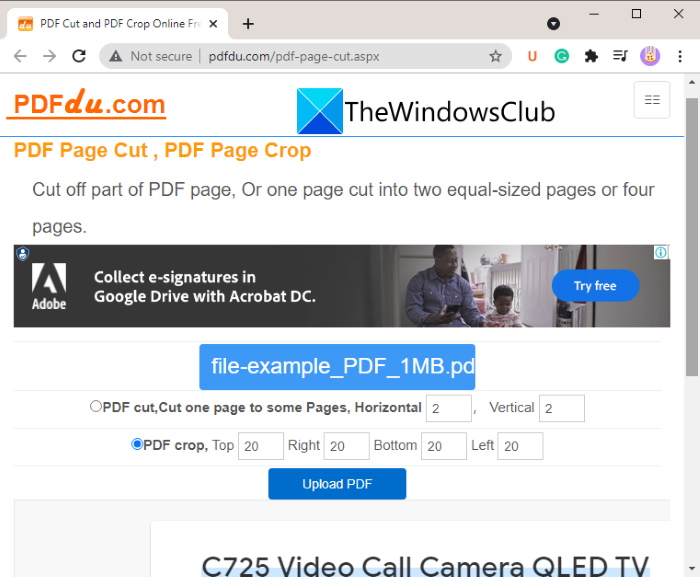
PDFdu on toinen ilmainen online-työkalu PDF - sivujen rajaamiseen. Mene vain(Simply) osoitteeseen pdfdu.com millä tahansa selaimellasi ja valitse PDF - lähdetiedosto. Valitse sitten PDF-rajausvaihtoehto( PDF Crop) ja valitse rajausruutu kirjoittamalla ylä-, ala-, oikea- ja vasen marginaali. Napauta sen jälkeen Lataa tiedosto(Upload File) -painiketta. Se rajaa PDF - sivut ja antaa sinulle tulosteen, jonka voit ladata.
2] Käytä(Use) ilmaista ohjelmistoa PDF - sivujen rajaamiseen
Toinen tapa rajata PDF -sivuja on käyttää ilmaista ohjelmistoa Windows 11/10 :lle . Tässä on ilmainen ohjelmisto, jolla voit rajata PDF - sivuja Window 11/10 :
- 3StepPDF Lite
- PDF Shaper ilmainen
- AlterPDF
Keskustellaan nyt yksityiskohtaisesti yllä olevasta ohjelmistosta!
1] 3StepPDF Lite
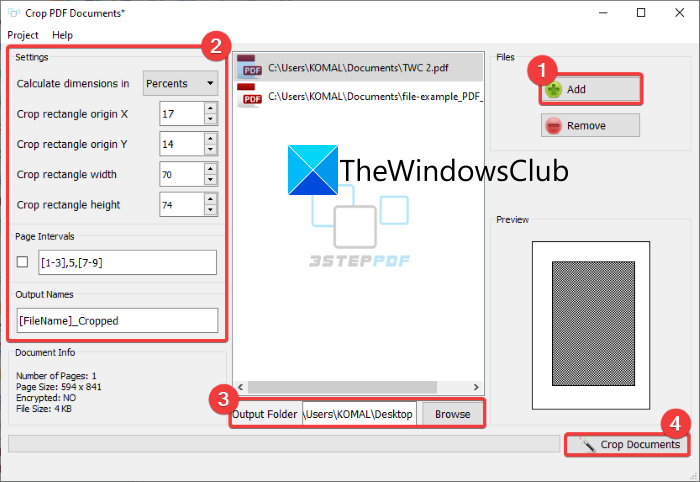
3StepPDF Lite on ilmainen PDF -prosessoriohjelmisto Windows 11/10 :lle , jonka avulla voit myös rajata PDF - sivuja. PDF(PDFs) -tiedostojen rajaamisen lisäksi sen avulla voit jakaa, yhdistää ja vesileimata PDF - sivuja. Tämän ohjelmiston avulla voit rajata PDF - asiakirjoja erässä( batch crop PDF documents) . Katsokaamme nyt PDF - sivujen rajaamisen vaiheet.
Ensinnäkin sinun on ladattava ja asennettava tämä ilmainen sovellus sen viralliselta verkkosivustolta. Käynnistä sitten tämän ohjelmiston pääkäyttöliittymä käyttääksesi sitä . (GUI)Sen aloitusnäytössä näet useita työkaluja, mukaan lukien Rajaa PDF-dokumentteja(Crop PDF Documents) . Napauta vain(Simply) tätä vaihtoehtoa avataksesi Rajaa PDF-dokumentti(Crop PDF Document) -pääikkunan.
Napsauta nyt Lisää(Add) - painiketta tuodaksesi lähde- PDF - tiedostot. Voit tuoda yhden tai useita PDF-tiedostoja(PDFs) tarpeidesi mukaan. Tämän jälkeen määritä rajausasetukset, mukaan lukien leveys, korkeus, lähtökohta jne. Tulostuksen esikatselu voidaan myös tarkastella omistetussa osiossa. Voit siis syöttää tarkat satoarvot.
Anna lopuksi tulostiedostokansio ja paina sitten Rajaa asiakirjat( Crop Documents) -painiketta. Sitten se rajaa kaikki lisätyt PDF-asiakirjat kerralla.
Se on yksi parhaista ilmaisohjelmista PDF - tiedostojen Windows 11/10 :ssä .
Tarkista: (Check:) Jaa, järjestä uudelleen, yhdistä PDF-sivut PDFSam PDF-muokkausilmaisohjelmistolla(Split, reorder, merge PDF pages with PDFSam PDF editing freeware)
2] PDF Shaper Free
PDF Shaper Free on loistava ilmainen apuohjelma PDF - dokumenttien käsittelyyn ja PDF -sivujen Windows 11/10 :ssä . Sen avulla voit rajata ja muuntaa, yhdistää, jakaa, purkaa, vesileimata ja suorittaa joitain muita PDF -tiedostoja . Sen avulla voit rajata yhden vaan useita PDF -tiedostoja kerralla. Katsotaan kuinka!
Kuinka rajata PDF - sivuja erässä PDF Shaper Free -sovelluksella(PDF Shaper Free) :
Tässä ovat tärkeimmät vaiheet , jotka koskevat PDF -sivujen Windows 11/10 :ssä PDF Shaper Free -sovelluksella(PDF Shaper Free) :
- Lataa ja asenna PDF Shaper Free .
- Käynnistä sovellus.
- Lisää lähde PDF-tiedostot.
- Napsauta Sivut(Pages) -osiossa Rajaa sivuja(Crop Pages) -vaihtoehtoa.
- Rajaa PDF-sivuja kirjoittamalla marginaalit.
- Napsauta (Click)Jatka(Proceed) -painiketta, jos haluat rajata PDF - asiakirjoja erän.
Lataa ja asenna ensin PDF Shaper Free tietokoneellesi ja käynnistä sitten sovellus. Lisää nyt useita PDF -tiedostoja tai lisää siihen kansio, joka sisältää useita PDF -tiedostoja.
Seuraavaksi siirry vasemmasta sivupaneelista Sivut(Pages) -osioon ja napsauta Rajaa sivuja( Crop Pages) -vaihtoehtoa.
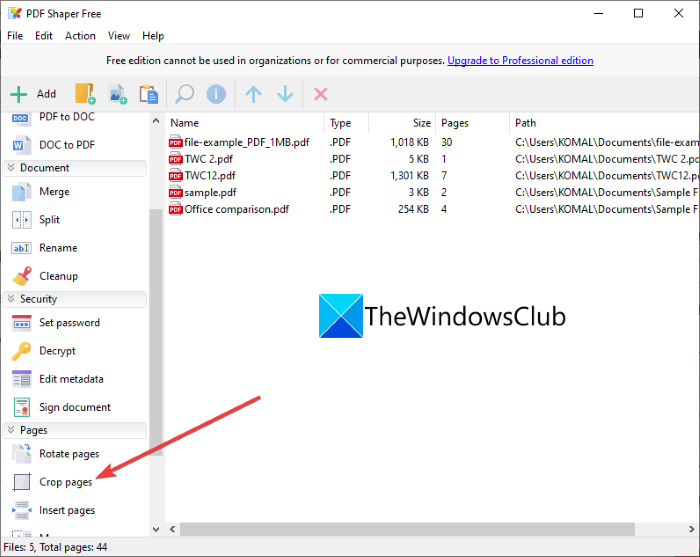
Kirjoita sen jälkeen ylä-, ala-, vasen ja oikea marginaali kohtaan Pisteet, Millimetrit(Millimeters) tai Tuumat(Inches) . Voit myös käsitellä tiettyjä tai kaikkia sivuja joustavasti.
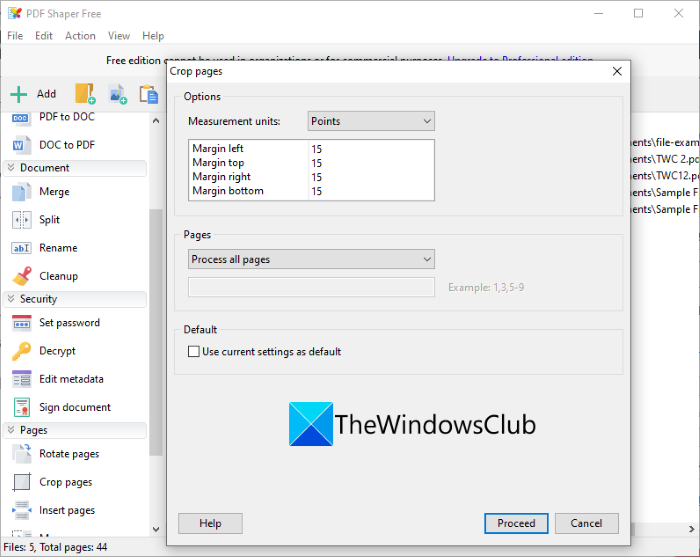
Lopuksi napauta Jatka(Proceed) - painiketta ja valitse tuloskansio aloittaaksesi erän PDF - rajausprosessin.
Voit hankkia tämän kätevän PDF - rajausohjelmiston täältä(from here) .
Katso: (See:) Parhaat ilmaiset PDF-äänenlukijat Windows PC:lle(Best free PDF Voice Readers for Windows PC)
3] AlterPDF
Voit kokeilla tätä ilmaisohjelmaa nimeltä AlterPDF PDF - sivujen rajaamiseen Windows 11/10 :ssä . Se on loistava PDF -prosessori (PDF)PDF - dokumenttien rajaamiseen, kiertämiseen, vesileimaan, muuntamiseen, salaamiseen, salauksen purkamiseen, yhdistämiseen ja jakamiseen.
Lataa se vain osoitteesta alterpdf.net ja asenna se sitten tietokoneellesi. Käynnistä sovellus ja lisää lähde PDF - tiedostot; yksi tai monta.
Siirry sen jälkeen Toiminnot( Operations) - valikkoon ja napsauta Rajaa sivuja(Crop Pages) -vaihtoehtoa.
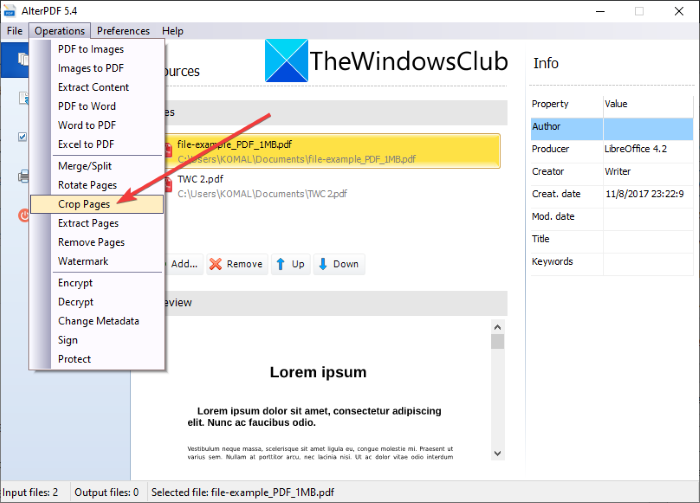
Valitse seuraavaksi kaikki tai tietyt sivut lähde - PDF(PDFs) -tiedostoista , jotka haluat rajata. Anna sitten rajauskentän sijainti(crop box position) , mukaan lukien lähtökohta, leveys ja korkeus, ja napsauta Rajaa( Crop) - painiketta.
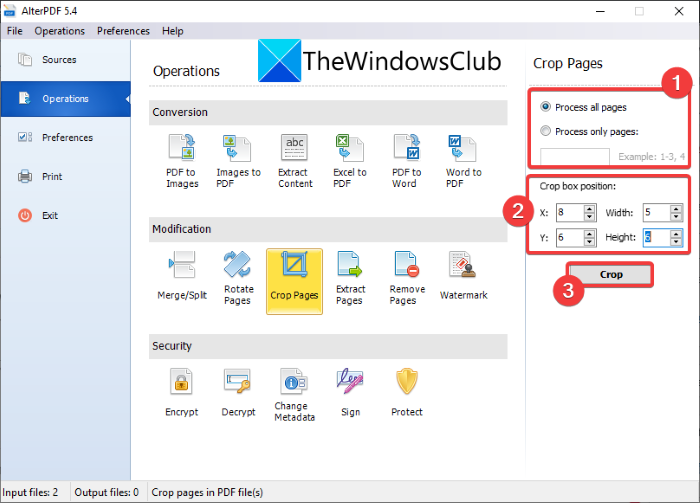
Se käsittelee tuodut PDF - tiedostot ja rajaa ne kaikki kerralla syötettyjen rajausasetusten mukaisesti.
Huomaa, että tämän ohjelmiston ilmainen versio käsittelee PDF - dokumentin 3 ensimmäistä sivua. Kaikkien sivujen rajaamiseksi sinun on ostettava sen ammattiversio.
Lue: (Read:) Ilmainen PDF Editor Online -työkalu PDF-tiedostojen muokkaamiseen(Free PDF Editor Online Tool to edit PDF files)
Kuinka voin rajata PDF-tiedoston ilmaiseksi?
Voit rajata PDF -tiedoston ilmaiseksi käyttämällä mitä tahansa tässä viestissä lueteltuja työkaluja ja ohjelmistoja. Kaikki nämä PDF -rajaustyökalut ovat ilmaisia käyttää. Voit yksinkertaisesti tuoda PDF -dokumentin, kirjoittaa rajausmarginaalit ja sitten rajata PDF - sivut.
Kuinka rajaan useita PDF-sivuja?
Kaikki luetellut verkkosivustot ja ilmaisohjelmat antavat sinun rajata useita PDF -sivuja kerralla. Jotkut näistä tarjoavat kuitenkin myös joustavuutta PDF - dokumentin yksittäisten sivujen rajaamiseen.
Kuinka muutan PDF-sivun kokoa?
Voit muuttaa PDF - sivun kokoa käyttämällä Sejdaa(Sejda) , PDFResizeriä(PDFResizer) ja joitain muita työkaluja, jotka olemme maininneet aiemmin tässä artikkelissa. Nämä tarjoavat ominaisuuksia PDF(PDF) -sivujen koon muuttamiseen tarpeen mukaan.
Toivottavasti tämä artikkeli auttaa sinua löytämään sopivan työkalun PDF - sivujen Windows 11/10 :ssä .
Lue nyt: (Now read:) Muokkaa PDF käyttämällä ilmaisia PDF-muokkausohjelmistoja ja -palveluita.(Redact PDF using free PDF redaction software and services.)
Related posts
Kuinka luoda PDF-tiedosto Windows 11:ssä
Suurien kuvien tulostaminen useille sivuille Windows 11:ssä
Kontekstivalikon editorit: Lisää ja poista kontekstivalikon kohteita Windows 11:ssä
Minkä tahansa sovelluksen kiinnittäminen tehtäväpalkkiin Windows 11:ssä
Tehtäväpalkin koon muuttaminen Windows 11:ssä
Kuinka tarkistaa, voiko tietokoneesi käyttää Windows 11 PC Health Check -työkalua
Windows 11:n julkaisupäivä, hinta, laitteistovaatimukset
Työpöydän taustan tai taustakuvan vaihtaminen Windows 11:ssä
Korjaa Ei saada yhteyttä VPN-palvelinvirheeseen PIA:ssa Windows 11:ssä
Windows Insider Channelia ei voi vaihtaa Windows 11 - Dev tai Beta -käyttöjärjestelmässä
Windows 11 -järjestelmävaatimukset: Ominaisuuskohtainen vähimmäislaitteisto
Snap Layoutsin ottaminen käyttöön tai poistaminen käytöstä Windows 11:ssä
Videon tekeminen valokuvista Windows 11:ssä
Focus Sessionsin käyttöönotto ja käyttö Windows 11:ssä
Kuinka kirjautua ulos sähköpostitilistä Mail-sovelluksessa Windows 11:ssä
Teeman vaihtaminen Microsoft Teamsissa Windows 11:ssä
Napsauta tätä syöttääksesi uusin kirjautumistietoviestisi Windows 11:ssä
Windows-työkalujen avaaminen Windows 11:ssä
Merkkien piilottaminen tehtäväpalkin kuvakkeista Windows 11:ssä
Poista historiamerkinnät Windows 11:n etätyöpöytäyhteydestä
