PCtransfer: Kannettava tiedonsiirto ilmainen ohjelmisto Windows PC:lle
Sen sijaan, että kopioit tietosi siirrettävälle levylle ja liität ne vasta asennettuun käyttöjärjestelmään, vie paljon aikaa. Voit käyttää IObit PCtransferia( IObit PCtransfer) , jonka avulla voit tehdä enemmän. PCtransfer , kannettava ilmainen työkalu tietojen siirtämiseen eri käyttöjärjestelmien välillä. Pohjimmiltaan sen avulla voit tehdä varmuuskopion tiedoista eri paikassa. Koska se on kannettava sovellus, kun kirjaudut sisään eri käyttöjärjestelmään samalla tietokoneella (multiple boot system), voit käyttää sen Palauta(Restore) -vaihtoehtoa palauttaaksesi varmuuskopioidut tiedot uudempaan käyttöjärjestelmään. Katsotaanpa yksityiskohtaisesti, kuinka tämä toimii.
Kannettava tiedonsiirto ilmainen ohjelmisto
While upgrading the system or just changing a new PC, the most annoying thing would be importing data missing. PCtransfer can easily and securely transfer documents, files, browser bookmarks, settings, photos, and emails in Outlook to the new Windows system.
Testasimme tätä työkalua uusimmalla Windows 64-bittisellä(64-bit) iteraatiolla ja se toimi kuin hurmaa. Sinun tarvitsee vain ladata sovellus ja napsauttaa sen suoritettavaa tiedostoa. Kun olet hyväksynyt UAC -oikeudet, pääset seuraavaan ikkunaan:
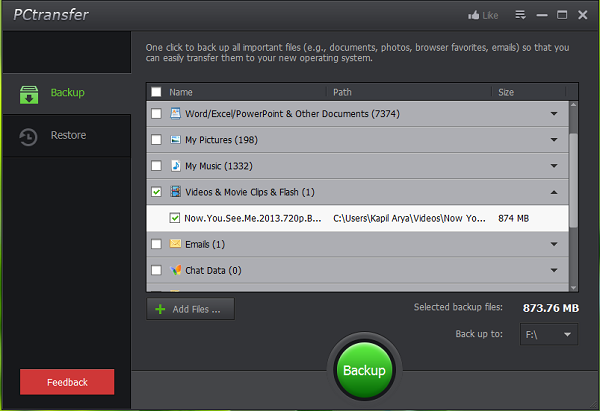
Kuten yllä olevassa ikkunassa näet, sinulla on mahdollisuus varmuuskopioida keskustelut ja sähköpostit sekä käyttäjäkansiosi tiedot ja Office - asiakirjat. Varmuuskopiointi voidaan tehdä toiselle asemalle tai voit käyttää myös USB- tai DVD -levyä . Kun olet päättänyt, mitä sinun on varmuuskopioitava ja mitä ei; Napsauta vain Varmuuskopiointi(Backup) ja odota, kunnes saat Varmuuskopioi onnistuneen(Backup succeeded) -viestin.
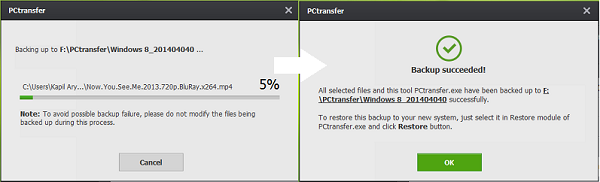
Voit tarkistaa varmuuskopion sisällön siirtymällä manuaalisesti sille määrittämääsi sijaintiin. Varmuuskopiointipaikasta löytyy kansio nimeltä PCtransfe r, johon tietosi on tallennettu yksilölliseen kansioon. Tässä työkalu teki fiksun liikkeen, löydät myös PCtranser- sovelluksen kansiosta, joten voit yksinkertaisesti ajaa sen myös sieltä.
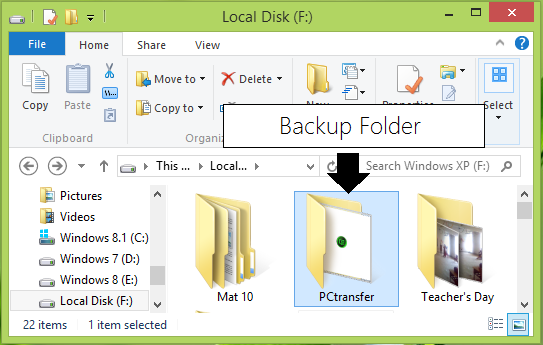
Katsotaan nyt kuinka palauttaa. Kirjaudu(Log) sisään käyttöjärjestelmään, johon haluat palauttaa tiedot. Avaa sovellus kansiosta, johon teit varmuuskopion; napsauta Palauta( Restore) ja näet seuraavan ikkunan. Napsauta (Click) Palauta(Restore) .
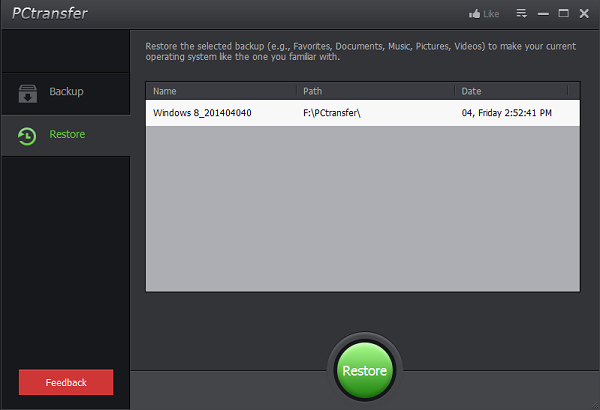
Vahvista palauttaminen uudelleen kehotteessa, jolloin varmuuskopiointitoiminto alkaa palauttaa tietojasi:
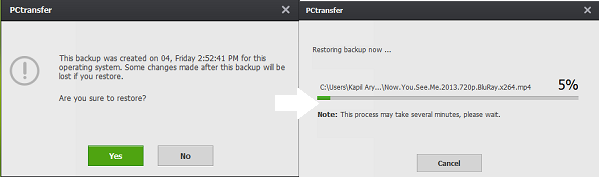
Kun kaikki on suoritettu onnistuneesti, saat ilmoituksen:
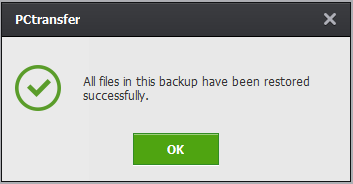
Joten pähkinänkuoressa työkalu osoittautui erittäin yksinkertaiseksi ja helppokäyttöiseksi keskimääräisten Windows - käyttäjien kannalta. Me kaikki rakastamme tietojen varmuuskopioimista, ja työkalut, kuten PCtransfer , yksinkertaistavat prosessia paljon.
PCtransfer ilmainen lataus
Saat PCtransferin täältä(here)(here) . Kerro meille, toimiko se sinulle.
PCmover Expressin(PCmover Express) avulla voit myös siirtyä Windows 7:stä Windows 10:(migrate from Windows 7 to Windows 10) een .(PCmover Express also lets you migrate from Windows 7 to Windows 10.)
Related posts
Iperius Backup on ilmainen varmuuskopiointiohjelmisto Windows Serverille
Windowsin siirtäminen ulkoiselle tai sisäiselle kiintolevylle
10 parasta ammattimaista varmuuskopiointi- ja tietojenpalautusohjelmistoa Windows 10:lle
Kuinka varmuuskopioida ja palauttaa pikakansioita Windows 11/10:ssä
Regbakin avulla voit varmuuskopioida ja palauttaa Windowsin rekisterin helposti
Windowsin varmuuskopiointi epäonnistui, virhekoodi 0x8078011E
Kuinka kloonata kiintolevy Windows 11/10:ssä
Advanced Tokens Manager: Varmuuskopioi Windowsin ja Officen aktivointitunnukset
ShadowExplorerin käyttäminen varjokopioiden käyttämiseen ja palauttamiseen
Areca on ilmainen tiedostojen varmuuskopiointiohjelmisto Windows PC:lle
Järjestelmän kuvan luominen tai palauttaminen Windows 11/10:ssä
Virhe 0x81000036, Windows ei löytänyt varmuuskopiolaitteita
Bacar on komentorivin varmuuskopiointi- ja synkronointityökalu Windowsille
Renee Becca Data Backup Software Windows PC:lle
Virhe 0x80070013 järjestelmän palauttamisessa, varmuuskopioinnissa tai Windows Updaten korjauksessa
OneDrive Backup -välilehti puuttuu Windows 11/10:n asetuksista
Tiedostojen ja kansioiden aiempien versioiden palauttaminen Windows 11/10:ssä
Game Backup Monitorin avulla voit varmuuskopioida pelejä automaattisesti
Gmailin varmuuskopioiminen kiintolevylle Windows 11/10:ssä
Korjaa Windowsin varmuuskopiointivirhekoodi 0x8078012D, Varmuuskopiointi epäonnistui
