pCloud-arvostelu: Onko se hyvä vaihtoehtoinen pilvitallennuspalvelu?
Tietokoneen käyttäjille on tarjolla useita pilvitallennusvaihtoehtoja, ja yksi niistä on pCloud . Olemme käyttäneet heidän ilmaista suunnitelmaansa nyt yli kuukauden ja voimme tässä vaiheessa sanoa varmasti, että se kannattaa käyttää. Koska OneDriven(OneDrive) , Google Driven(Google Drive) ja iCloudin kaltaiset ovat laajalti saatavilla ja eräitä suosituimmista pilvipalveluista nykyään, saatat ihmetellä, miksi kukaan haluaisi käyttää pCloudia. No, kyse on yksityisyydestä, ainakin meidän näkökulmastamme.
Tässä on asia, Yhdysvalloissa (United) sijaitsevat(States) pilvipalvelut eivät ole turvallisia yksityisyyden suhteen, joten jos olet henkilö, joka välittää paljon, niin Sveitsissä sijaitseva pClould on(Switzerland) yksi parhaista.
pCloud-arvostelu
Kun käynnistät pCloudin ensimmäisen kerran, sinun on kirjauduttava sisään tai luotava tili. Tilin luominen on erittäin helppoa, eikä sinun tarvitse käynnistää sähköpostisovellusta tilin vahvistamiseksi ennen kuin sinulle annetaan mahdollisuus kirjautua sisään.
Kun olet kirjautunut tiliin, sinun on napsautettava Vahvista(Verify) - painiketta, jotta asiat sujuisivat mahdollisimman sujuvasti.
On huomattava, että samoin kuin OneDrive ja Dropbox , pCloud-palvelut asentavat kansion koneellesi. Sieltä voit ladata sisältöä pilveen ja ladata milloin haluat.
Synkronoi
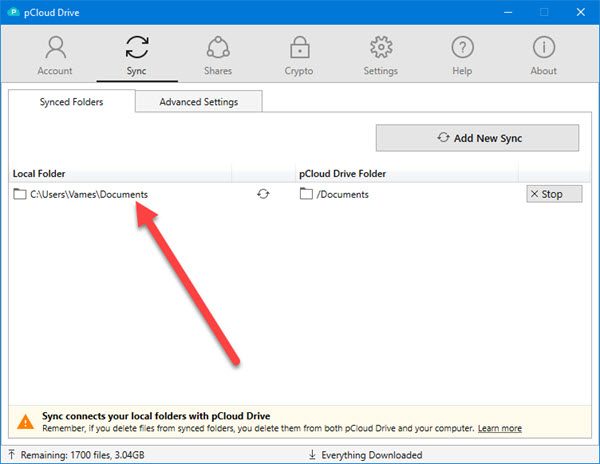
Sisällön synkronointi tietokoneesi ja pCloudin välillä on erittäin tärkeää, jos haluat pitää tiedostot päivitettyinä molemmilla alustoilla. Saadaksesi sen toimimaan, sinun on valittava synkronoitava kansio ja lisättävä se sovellukseen.
Napsauta (Click)Synkronoi(Sync) - välilehteä ja valitse sitten Lisää uusi synkronointi(Add New Sync) . Napsauta sieltä Valitse paikallinen kansio(Choose Local Folder) ja etsi haluamasi kansio aloittaaksesi asiat. Kun olet löytänyt kansion, napsauta Lisää synkronointi(Add Sync) , jotta kansio ladataan pCloudiin.
Jos sinulla on pCloudissa kansioita, jotka eivät ole käytettävissä tietokoneessasi, napsauta Valitse(Choose) pCloud Drive(Drive Folder) -kansio, valitse haluamasi kansio ja napsauta Lisää synkronointi(Add Sync) .
Riippuen kansion sisällä olevien asiakirjojen ja tiedostojen koosta ja Internet-yhteytesi nopeudesta, asioiden täydellinen synkronointi voi kestää hetken.
Osakkeet
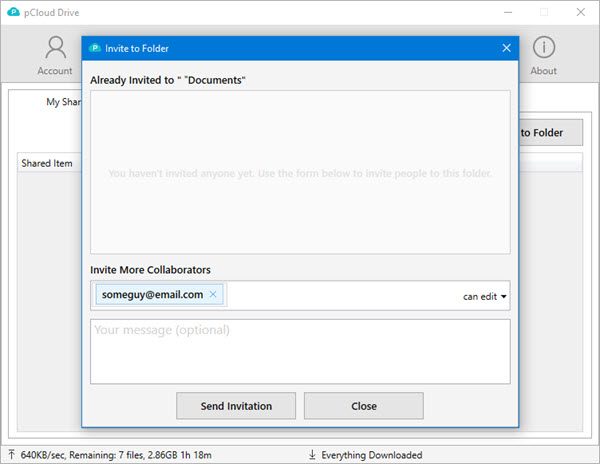
Kun kyse on sisällön jakamisesta muiden kanssa, tämä vaihtoehto sijaitsee Synkronoi(Sync) - välilehden vieressä. Täällä näet jakamasi kansiot sekä kanssasi jaettavat kansiot. Jos haluat jakaa yhden tai useamman kansion, napsauta Shares ja sitten Kutsu (Invite)kansioon(Folder) .
Valitse(Select) kansio, jonka haluat jakaa, napauta Valitse(Select) - painiketta ja lisää sitten toisen osapuolen sähköpostiosoite. Valitse lopuksi painike, jossa lukee Lähetä kutsu(Send Invitation) ja olet valmis.
Kaiken kaikkiaan nautimme pCloudin käyttämisestä, vaikka se ei ollut yksi isoista pojista. Saat vain 10 Gt ilmaista tallennustilaa, mikä on vähemmän kuin mitä Microsoft tarjoaa oletuksena. On kuitenkin huomattava, että 6 Gt on lukittu, joten vain 4 Gt on heti saatavilla.
Saadaksesi 6 Gt lisää, sinun on suoritettava kuusi tehtävää, joista jokainen antaa sinulle 1 Gt ilmaista tallennustilaa suorituksen jälkeen. Näitä tehtäviä ovat sähköpostin vahvistaminen, pCloud-mobiilisovelluksen lataaminen, automaattisen latauksen käyttöönotto, ystävien kutsuminen, tiedoston lataaminen ja pCloud Driven(Drive) lataaminen .
Voit rekisteröityä pCloudiin ja ladata heidän mobiili- ja työpöytäsovelluksensa ilmaiseksi viralliselta verkkosivustolta(official website) . Basic pCloud -tili , joka on Free Forever , sisältää 10 Gt(10 GB) vapaata tilaa.
Related posts
Ota Cloud Backup käyttöön Microsoft Authenticator -sovellukselle Androidissa ja iPhonessa
Parhaat ilmaiset pilvipohjaiset online-varmuuskopiointipalvelut
Cloud Computing -haastattelun kysymykset ja vastaukset
Windows 365 Cloud PC:n tiedot, hinta, julkaisupäivä, usein kysytyt kysymykset
Julkinen pilvi vs yksityinen pilvi: Määritelmä ja ero
Visual Subst: Luo virtuaalisia asemia kansioillesi ja pilvitallennustillesi
Mikä on Amazon Kindle Cloud Reader ja kuinka sitä käytetään
Poista Cloud Content Search käytöstä tehtäväpalkin hakukentässä Windows 11/10:ssä
Paras ilmainen pilviprojektinhallintaohjelmisto ja -työkalut
10 parasta pilvipalvelua
Crystal Security on ilmainen pilvipohjainen haittaohjelmien tunnistustyökalu PC:lle
Oman henkilökohtaisen pilvitallennustilan määrittäminen
Steam Cloud -tallennusten käyttäminen peleissäsi
Kuinka rajoittaa OneDriven ja Dropboxin käyttämää kaistanleveyttä
Google Drive vs Dropbox: ominaisuudet, ohjelmistot, tallennussuunnitelmien vertailu
Zapier vs IFTTT: Kumpi on parempi pilviautomaatiolle?
Nollaa vs. puhdas asennus vs. Paikkapäivitys vs. Cloud Reset vs Fresh Start
Kuinka lisätä Dropbox pilvipalveluksi Microsoft Officeen
Paras ilmainen Cloud Antivirus Windows 10:lle
Mikä on Adobe Creative Cloud ja onko se hintansa arvoinen?
