PC:n nykyinen ohjain saattaa olla parempi kuin ohjain, jota yritämme asentaa
Jos, kun yrität asentaa uuden ominaisuuspäivityksen(Feature Update) , Windows Update antaa virheilmoituksen . Tietokoneesi nykyinen ohjain saattaa olla parempi kuin asennettava ohjain, yritämme jatkaa asennusta(A current driver on your PC may be better than the driver we’re trying to install, We’ll keep trying to install) Windows 10-(Windows 10) tai Windows 11 -käyttöjärjestelmään(Windows 11) , niin parhaat ehdotukset, joita meillä on tarjota, on olla tarkistamatta päivityksiä(Check for Updates) manuaalisesti ja asentamatta sitä, vaan sen sijaan odottaa, että päivitys tarjotaan tietokoneellesi(wait for the Update to be offered to your PC) . Jos et kuitenkaan halua tehdä niin, lue eteenpäin.
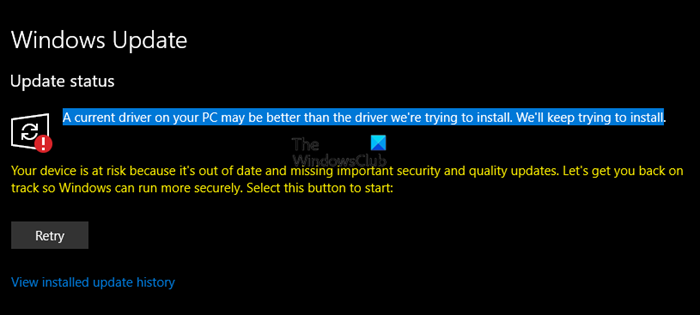
A current driver on your PC may be better that the driver we are trying to install, We’ll keep trying to install.
Windows Update -mekanismi voi asentaa uusia ohjaimia komponenteille, kuten näyttö(Display) , verkko(Network) , Bluetooth ja paljon muuta. Jos tietty komponentti ei ole yhteensopiva Windows 11/10 :n uuden version kanssa , Windows Update yrittää asentaa yhteensopivan ohjainpaketin Microsoftin ohjainkaupasta. Jotkut käyttäjät raportoivat tällä hetkellä, että Windows Update yrittää toistuvasti asentaa Intel Corporationin(Intel Corporation Display) näytönohjainten vanhemman version Windows 11/10 :een . he näkevät tämän virheilmoituksen.
Tietokoneesi nykyinen ohjain saattaa olla parempi kuin ohjain, jota yritämme asentaa
Jos saat tämän viestin, tietokoneesi nykyinen ohjain saattaa olla parempi kuin asennettava ohjain(A current driver on your PC may be better than the driver we’re trying to install) . voit kokeilla alla suositeltuja ratkaisujamme ilman erityistä järjestystä ja katsoa, auttaako se ratkaisemaan ongelman.
- Odota(Wait) , että ominaisuuspäivitys(Feature Update) tarjotaan sinulle Windows Updaten kautta(Windows Update)
- Suorita Windows Updaten vianmääritys
- Tyhjennä SoftwareDistribution(SoftwareDistribution) - kansion sisältö
- Päivitä ajurit ja katso
- Poista Intelin GPU(Intel GPU) - ohjaimen asennus Laitehallinnassa(Device Manager)
- Piilota Intelin(Intel) näytönohjainpäivitys Windows - päivityksessä
- Lataa ja asenna uusin grafiikkaohjain(Graphics) suoraan Intelin(Intel) verkkosivustolta
- Käytä Update Assistantia (Use Update)ominaisuuspäivityksen(Feature Update) asentamiseen .
Katsotaanpa kutakin lueteltua ratkaisua koskevan prosessin kuvausta.
1] Odota(Wait) , että ominaisuuspäivitys(Feature Update) tarjotaan sinulle
Saatat nähdä tämän viestin, jos tarkistat päivitykset(Update) manuaalisesti . Suosittelemme odottamaan, että päivitys(Update) tarjotaan tietokoneellesi Windows Updaten(Windows Update) kautta .
2] Suorita Windows Updaten vianmääritys(Run Windows Update Troubleshooter)
Tämä ratkaisu edellyttää, että suoritat sisäänrakennetun Windows Updaten vianmääritysohjelman ja katsot, auttaako se ratkaisemaan ongelman.
3] Tyhjennä Windows Updaten välimuisti
Windows 11/10 -käyttöjärjestelmän Software Distribution -kansio(Software Distribution folder) on Windows-hakemistossa(Windows directory) oleva kansio, johon tallennetaan tilapäisesti tiedostoja, joita voidaan tarvita Windows Updaten(Windows Update) asentamiseen tietokoneellesi.
Tyhjennä Software Distribution -kansion sisältö(Clear the contents of the Software Distribution folder) ja katso, auttaako se ratkaisemaan ongelman.
4] Päivitä ohjaimet
Voit käyttää Laitehallintaa ohjaimien päivittämiseen . Windows tarjoaa myös ohjainpäivityksiä (Driver)Valinnainen päivitys(Optional Update) -kohdassa . Voit tarkistaa, onko ohjain saatavilla, ja asentaa sen.
5] Poista Intelin GPU(Intel GPU) - ohjaimen asennus Laitehallinnassa(Device Manager)
Tämä ratkaisu edellyttää Intelin GPU(Intel GPU) - ohjaimen asennuksen poistamista Laitehallinnan(Device Manager) kautta tai voit käyttää Display Driver Uninstaller -ohjelmaa ja käynnistää sitten järjestelmän uudelleen.
Uudelleenkäynnistyksen jälkeen tietokoneesi käyttää vain perus-/yleistä ohjainta, ja Windows Updaten(Windows Update) pitäisi pystyä asentamaan päivitetty ohjain, joka oli aiemmin estetty, koska se oli ristiriidassa olemassa olevan ohjaimen kanssa.
6] Piilota (Hide)Intel Graphics -ohjainpäivitys Windows - päivityksestä
Koska Intel Graphics -ohjain on vanhempi versio, joka näkyy jatkuvasti ja Windows Update yrittää toistuvasti ladata ja asentaa sen, voit turvallisesti estää tämän ohjainpäivityksen .
7] Lataa(Download) ja asenna uusin näytönohjain suoraan Intelin(Intel) verkkosivustolta
Tämä ratkaisu edellyttää, että olet asentanut uusimmat näytönohjaimet suoraan Inteliltä(Intel) . Voit ladata näytönohjaimen uusimman version(download the latest version of the graphics driver) valmistajan verkkosivustolta.
8] Käytä Windows 10 Update Assistantia
Jos mikään ei auta, voit asentaa ominaisuuspäivityksen Windows 11/10 Update Assistantin avulla.
Onko hyvä päivittää tietokoneen ajurit?
Kyllä, on hyvä idea päivittää tietokoneen ajurit aika ajoin. Voit kuitenkin halutessasi tarkistaa foorumeilta, onko ohjaimen päivityksessä raportoitu merkittäviä ongelmia. Jos ohjaimen ja käyttöjärjestelmän välillä on yhteensopimattomuus, se voi johtaa ongelmaan.
Kuinka korjaan ohjaimen asennusvirheen?
Jos aseman asennus epäonnistuu, uudelleenasennuksen pitäisi auttaa. Useimmat asennusohjelmat voivat havaita jo asennetut ohjaimet ja auttaa sinua korjaamaan ne.
Jos tämä ei auta, voit käyttää Laitehallintaa(Device Manager) ohjaimen asennuksen poistamiseen ja yrittää sitten asentaa ohjain uudelleen Windows Updaten(Windows Update) avulla .
Asentaako Windows(Does Windows) ajurit automaattisesti?
Useimmat OEM(OEMs) -valmistajat haluavat toimittaa ohjainpäivityksensä Windows Updaten(Windows Update) kautta . Nämä ovat kuitenkin saatavilla kohdassa Option Updates . Windowsia(Windows) asentaessaan Microsoft käyttää joitain ohjaimia , jotka on testattu nykyisen version kanssa. Jos päivitykset kuitenkin saapuvat asennuksen jälkeen, ne jätetään käyttäjien asennettavaksi.
Toivottavasti tästä on jotain apua.
(I hope something here helps you.)
Related posts
Ohjaimen ja valinnaisten päivitysten asentaminen Windows 11/10:een
Kuinka poistaa automaattiset ohjainpäivitykset käytöstä Windows 10:ssä
Estä ohjainpäivitykset Windows-laatupäivityksen kautta Windows 10:ssä
Kuinka poistaa ominaisuuspäivitysten suojaukset käytöstä Windows 10:ssä
Mikä on käyttöönottopaketti Windows 10:ssä
Parhaat käytännöt Windows Updaten asennusaikojen parantamiseksi
Windows Updaten virhekoodin 80244010 korjaaminen
Korjaa virhe 0x80072efe Windows 10 Update Assistantissa
Kuinka pakottaa Windows 11/10 -päivitys
Windows Update -virheen 0x80240061 korjaaminen
Poista muistin eheyden suojaus käytöstä jatkaaksesi Windows 11/10:n päivittämistä
Muiden Microsoft-tuotteiden päivittäminen Windows Updaten avulla
Organisaatiosi on poistanut automaattiset päivitykset käytöstä Windows 11/10:ssä
Windows Updaten asentaminen epäonnistui virhekoodilla 0x8024004a
Mikä on Windows Update Medic Service (WaaSMedicSVC.exe)?
Windows 10 -päivityksen hallinta tai pysäyttäminen WAU Managerin avulla
Mistä löytää ja kuinka lukea Windows Update -loki Windows 11/10:ssä
Korjaa Windows Update -virhe 0x80240439 Windows 10:ssä
Uusia ominaisuuksia Windows 10 -versiossa 20H2 lokakuun 2020 päivitys
Windows Updaten virhekoodin 0x80070012 korjaaminen
